Grundfunktionen in Windows
Anzeigen des Druckerordners
Windows XP Professional/Server 2003
[Start]

wählen Sie [Drucker und Faxgeräte].
Windows XP Home Edition
[Start]

wählen Sie [Systemsteuerung]

[Drucker und andere Hardware]

[Drucker und Faxgeräte].
Windows Vista
[Start]

wählen Sie [Systemsteuerung]

[Drucker].
Windows 7/Server 2008 R2
[Start]

wählen Sie [Geräte und Drucker].
Windows 8/Server 2012
Klicken Sie mit der rechten Maustaste unten links auf dem Bildschirm

wählen Sie [Systemsteuerung]

[Geräte und Drucker anzeigen].
Windows 8.1/Server 2012 R2
Klicken Sie mit der rechten Maustaste auf [Start]

wählen Sie [Systemsteuerung]

[Geräte und Drucker anzeigen].
Windows Server 2008
[Start]

wählen Sie [Systemsteuerung]

doppelklicken Sie auf [Drucker].
Aktivieren von [Netzwerkerkennung]
Wenn Sie Windows Vista/7/8/8.1/Server 2008/Server 2008 R2/Server 2012/Server 2012 R2 verwenden, aktivieren Sie [Netzwerkerkennung], um die Computer in Ihrem Netzwerk anzuzeigen.
Windows Vista[Start]

wählen Sie [Systemsteuerung]

[Netzwerkstatus und -aufgaben anzeigen]

unter [Netzwerkerkennung] wählen Sie [Netzwerkerkennung einschalten].
Windows 7/Server 2008 R2[Start]

wählen Sie [Systemsteuerung]

[Netzwerkstatus und -aufgaben anzeigen]

[Erweiterte Freigabeeinstellungen ändern]

unter [Netzwerkerkennung] wählen Sie [Netzwerkerkennung einschalten].
Windows 8/Server 2012Klicken Sie mit der rechten Maustaste auf die untere linke Ecke des Bildschirms

wählen Sie [Systemsteuerung]

[Netzwerkstatus und -aufgaben anzeigen]

[Erweiterte Freigabeeinstellungen ändern]

unter [Netzwerkerkennung] wählen Sie [Netzwerkerkennung einschalten].
Windows 8.1/Server 2012 R2
Klicken Sie mit der rechten Maustaste auf [Start]

wählen Sie [Systemsteuerung]

[Netzwerkstatus und -aufgaben anzeigen]

[Erweiterte Freigabeeinstellungen ändern] unter [Netzwerkerkennung] wählen Sie [Netzwerkerkennung einschalten].
Windows Server 2008[Start]

wählen Sie [Systemsteuerung]

doppelklicken Sie auf [Netzwerk- und Freigabecenter]

unter [Netzwerkerkennung] wählen Sie [Netzwerkerkennung einschalten].
Anzeigen des Bildschirms [CD-ROM-/DVD-ROM-Installation]
Wenn nach dem Einlegen der CD-ROM/DVD-ROM der Bildschirm [CD-ROM-/DVD-ROM-Installation] nicht automatisch angezeigt wird, gehen Sie wie unten erläutert vor. Im folgenden Beispiel ist „D:“ der Name des CD-ROM/DVD-ROM-Laufwerks. Auf Ihrem Computer weist das CD-ROM/DVD-ROM-Laufwerk jedoch möglicherweise einen anderen Namen auf.
Windows XP/Server 2003[Start]

wählen Sie [Ausführen]

geben Sie „D:\MInst.exe“ ein

klicken Sie auf [OK].
Windows Vista/7/Server 2008/Server 2008 R2[Start]

geben Sie "D:\MInst.exe" in [Programme/Dateien durchsuchen] oder [Suche starten] ein

drücken Sie die Taste [EINGABE] auf der Tastatur.
Windows 8/Server 2012Klicken Sie mit der rechten Maustaste unten links auf dem Bildschirm

wählen Sie [Ausführen]

geben Sie "D:\MInst.exe" ein

klicken Sie auf [OK].
Windows 8.1/Server 2012 R2
Klicken Sie mit der rechten Maustaste auf [Start]

wählen Sie [Ausführen]

geben Sie "D:\MInst.exe" ein

klicken Sie auf [OK].
Überprüfen der Systemarchitektur
Wenn Sie nicht wissen, ob auf Ihrem Computer die 32- oder 64-Bit-Version von Windows ausgeführt wird, gehen Sie wie folgt vor.
1
Rufen Sie die [Systemsteuerung] auf.
Windows Vista/7/Server 2008/Server 2008 R2
[Start]

wählen Sie [Systemsteuerung].
Windows 8/Server 2012
Klicken Sie mit der rechten Maustaste unten links auf dem Bildschirm

wählen Sie [Systemsteuerung].
Windows 8.1/Server 2012 R2
Klicken Sie mit der rechten Maustaste auf [Start]

wählen Sie [Systemsteuerung].
2
Rufen Sie das [System] auf.
Windows Vista/7/8/8.1/Server 2008/Server 2008 R2/Server 2012/Server 2012 R2Klicken Sie auf [System und Sicherheit] oder [System und Wartung]

[System].
Windows Server 2008
Doppelklicken Sie auf [System].
3
Überprüfen Sie die Bitarchitektur.
32-Bit-Betriebssysteme
[32 Bit-Betriebssystem] wird angezeigt.
64-Bit-Betriebssysteme
[64 Bit-Betriebssystem] wird angezeigt.
Anzeigen von [Programme und Funktionen] oder [Software]
Windows XP/Server 2003
[Start]

[Systemsteuerung]

wählen Sie [Software].
Windows Vista/7/Server 2008 R2
[Start]

[Systemsteuerung]

wählen Sie [Programm deinstallieren].
Windows 8/Server 2012
Klicken Sie mit der rechten Maustaste unten links auf dem Bildschirm

[Systemsteuerung]

wählen Sie [Programm deinstallieren].
Windows 8.1/Server 2012 R2
Klicken Sie mit der rechten Maustaste auf [Start]

[Systemsteuerung]

wählen Sie [Programm deinstallieren].
Windows Server 2008
[Start]

wählen Sie [Systemsteuerung]

doppelklicken Sie auf [Programme und Funktionen].
Anzeigen von [Geräte-Manager]
Windows XP[Start]

[Systemsteuerung]

[Leistung und Wartung]

[System]

[Hardware]

wählen Sie [Geräte-Manager].
Windows Vista/7/Server 2008 R2[Start]

[Systemsteuerung]

[Hardware und Sound] oder [Hardware]

wählen Sie [Geräte-Manager].
Windows 8/Server 2012Klicken Sie mit der rechten Maustaste unten links auf dem Bildschirm

[Systemsteuerung]

[Hardware und Sound]

wählen Sie [Geräte-Manager].
Windows 8.1/Server 2012 R2
Klicken Sie mit der rechten Maustaste auf [Start]

[Systemsteuerung]

[Hardware und Sound]

wählen Sie [Geräte-Manager].
Windows Server 2003[Start]

[Systemsteuerung]

[System]

[Hardware]

wählen Sie [Geräte-Manager].
Windows Server 2008[Start]

wählen Sie [Systemsteuerung]

doppelklicken Sie auf [Geräte-Manager].
 wählen Sie [Drucker und Faxgeräte].
wählen Sie [Drucker und Faxgeräte].  wählen Sie [Drucker und Faxgeräte].
wählen Sie [Drucker und Faxgeräte].  wählen Sie [Systemsteuerung]
wählen Sie [Systemsteuerung]  [Drucker und andere Hardware]
[Drucker und andere Hardware]  [Drucker und Faxgeräte].
[Drucker und Faxgeräte].  wählen Sie [Systemsteuerung]
wählen Sie [Systemsteuerung]  [Drucker].
[Drucker].  wählen Sie [Geräte und Drucker].
wählen Sie [Geräte und Drucker].  wählen Sie [Systemsteuerung]
wählen Sie [Systemsteuerung]  [Geräte und Drucker anzeigen].
[Geräte und Drucker anzeigen].  wählen Sie [Systemsteuerung]
wählen Sie [Systemsteuerung]  [Geräte und Drucker anzeigen].
[Geräte und Drucker anzeigen]. wählen Sie [Systemsteuerung]
wählen Sie [Systemsteuerung]  doppelklicken Sie auf [Drucker].
doppelklicken Sie auf [Drucker].  wählen Sie [Systemsteuerung]
wählen Sie [Systemsteuerung]  [Netzwerkstatus und -aufgaben anzeigen]
[Netzwerkstatus und -aufgaben anzeigen]  unter [Netzwerkerkennung] wählen Sie [Netzwerkerkennung einschalten].
unter [Netzwerkerkennung] wählen Sie [Netzwerkerkennung einschalten].  wählen Sie [Systemsteuerung]
wählen Sie [Systemsteuerung]  [Netzwerkstatus und -aufgaben anzeigen]
[Netzwerkstatus und -aufgaben anzeigen]  [Erweiterte Freigabeeinstellungen ändern]
[Erweiterte Freigabeeinstellungen ändern]  unter [Netzwerkerkennung] wählen Sie [Netzwerkerkennung einschalten].
unter [Netzwerkerkennung] wählen Sie [Netzwerkerkennung einschalten].  wählen Sie [Systemsteuerung]
wählen Sie [Systemsteuerung]  [Netzwerkstatus und -aufgaben anzeigen]
[Netzwerkstatus und -aufgaben anzeigen]  [Erweiterte Freigabeeinstellungen ändern]
[Erweiterte Freigabeeinstellungen ändern]  unter [Netzwerkerkennung] wählen Sie [Netzwerkerkennung einschalten].
unter [Netzwerkerkennung] wählen Sie [Netzwerkerkennung einschalten].  wählen Sie [Systemsteuerung]
wählen Sie [Systemsteuerung]  [Netzwerkstatus und -aufgaben anzeigen]
[Netzwerkstatus und -aufgaben anzeigen]  [Erweiterte Freigabeeinstellungen ändern] unter [Netzwerkerkennung] wählen Sie [Netzwerkerkennung einschalten].
[Erweiterte Freigabeeinstellungen ändern] unter [Netzwerkerkennung] wählen Sie [Netzwerkerkennung einschalten]. wählen Sie [Systemsteuerung]
wählen Sie [Systemsteuerung]  doppelklicken Sie auf [Netzwerk- und Freigabecenter]
doppelklicken Sie auf [Netzwerk- und Freigabecenter]  unter [Netzwerkerkennung] wählen Sie [Netzwerkerkennung einschalten].
unter [Netzwerkerkennung] wählen Sie [Netzwerkerkennung einschalten].  wählen Sie [Ausführen]
wählen Sie [Ausführen]  geben Sie „D:\MInst.exe“ ein
geben Sie „D:\MInst.exe“ ein  klicken Sie auf [OK].
klicken Sie auf [OK].  geben Sie "D:\MInst.exe" in [Programme/Dateien durchsuchen] oder [Suche starten] ein
geben Sie "D:\MInst.exe" in [Programme/Dateien durchsuchen] oder [Suche starten] ein drücken Sie die Taste [EINGABE] auf der Tastatur.
drücken Sie die Taste [EINGABE] auf der Tastatur.  wählen Sie [Ausführen]
wählen Sie [Ausführen]  geben Sie "D:\MInst.exe" ein
geben Sie "D:\MInst.exe" ein  klicken Sie auf [OK].
klicken Sie auf [OK]. wählen Sie [Ausführen]
wählen Sie [Ausführen]  geben Sie "D:\MInst.exe" ein
geben Sie "D:\MInst.exe" ein  klicken Sie auf [OK].
klicken Sie auf [OK]. wählen Sie [Systemsteuerung].
wählen Sie [Systemsteuerung].  wählen Sie [Systemsteuerung].
wählen Sie [Systemsteuerung].  wählen Sie [Systemsteuerung].
wählen Sie [Systemsteuerung]. [System].
[System]. 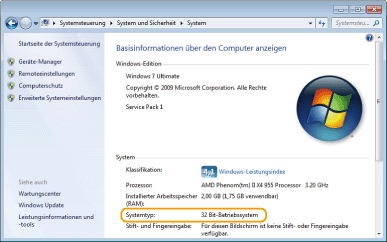
 [Systemsteuerung]
[Systemsteuerung]  wählen Sie [Software].
wählen Sie [Software].  [Systemsteuerung]
[Systemsteuerung]  wählen Sie [Programm deinstallieren].
wählen Sie [Programm deinstallieren].  [Systemsteuerung]
[Systemsteuerung]  wählen Sie [Programm deinstallieren].
wählen Sie [Programm deinstallieren].  [Systemsteuerung]
[Systemsteuerung]  wählen Sie [Programm deinstallieren].
wählen Sie [Programm deinstallieren]. wählen Sie [Systemsteuerung]
wählen Sie [Systemsteuerung]  doppelklicken Sie auf [Programme und Funktionen].
doppelklicken Sie auf [Programme und Funktionen].  [Systemsteuerung]
[Systemsteuerung]  [Leistung und Wartung]
[Leistung und Wartung]  [System]
[System]  [Hardware]
[Hardware]  wählen Sie [Geräte-Manager].
wählen Sie [Geräte-Manager].  [Systemsteuerung]
[Systemsteuerung]  [Hardware und Sound] oder [Hardware]
[Hardware und Sound] oder [Hardware]  wählen Sie [Geräte-Manager].
wählen Sie [Geräte-Manager].  [Systemsteuerung]
[Systemsteuerung]  [Hardware und Sound]
[Hardware und Sound]  wählen Sie [Geräte-Manager].
wählen Sie [Geräte-Manager].  [Systemsteuerung]
[Systemsteuerung]  [Hardware und Sound]
[Hardware und Sound]  wählen Sie [Geräte-Manager].
wählen Sie [Geräte-Manager]. [Systemsteuerung]
[Systemsteuerung]  [System]
[System]  [Hardware]
[Hardware]  wählen Sie [Geräte-Manager].
wählen Sie [Geräte-Manager].  wählen Sie [Systemsteuerung]
wählen Sie [Systemsteuerung]  doppelklicken Sie auf [Geräte-Manager].
doppelklicken Sie auf [Geräte-Manager].