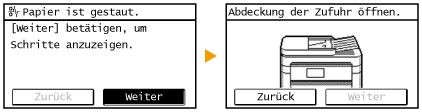drücken. Geben Sie auf diesem Bildschirm Einstellungen an und speichern Sie Funktionen.
drücken. Geben Sie auf diesem Bildschirm Einstellungen an und speichern Sie Funktionen.Display
Der Bildschirm <Startseite> für den Start von Vorgängen und die Bildschirme für die Angabe von Einstellungen werden im Display angezeigt. Sie können hier auch den Auftragsfortschritt und Meldungen anzeigen. Berühren Sie das Display, um es zu bedienen.
Bildschirm<Startseite>
Der Bildschirm <Startseite> wird angezeigt, wenn der Strom eingeschaltet wird oder wenn Sie auf dem Bedienfeld  drücken. Geben Sie auf diesem Bildschirm Einstellungen an und speichern Sie Funktionen.
drücken. Geben Sie auf diesem Bildschirm Einstellungen an und speichern Sie Funktionen.
 drücken. Geben Sie auf diesem Bildschirm Einstellungen an und speichern Sie Funktionen.
drücken. Geben Sie auf diesem Bildschirm Einstellungen an und speichern Sie Funktionen.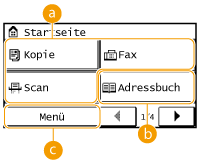
 Funktionen umschalten
Funktionen umschalten
Wechseln Sie zwischen Kopier-, Fax- oder Scanfunktionen. Kopieren Faxen Verwenden des Geräts als Scanner
 <Adressbuch>
<Adressbuch>
Zeigen Sie im Adressbuch gespeicherte Empfänger an. Verwenden Sie diese Funktion auch, wenn Sie Empfänger im Adressbuch speichern oder registrieren. Speichern von Daten im Adressbuch
 <Menü>
<Menü>
<Timereinstellungen>, <Präferenzen> und viele andere Geräteeinstellungen beginnen mit dieser Schaltfläche. Liste der Menüeinstellungen
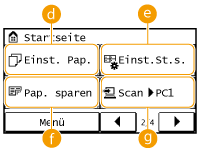
 <Einst. Pap.>
<Einst. Pap.>
Wählen Sie Papier für den Druck aus. Über diese Schaltfläche werden zudem das Format und der Typ des in die Papierkassette und die manuelle Zufuhr eingelegten Papiers angegeben. Angeben von Papierformat und -typ
 <Einst.St.s.>
<Einst.St.s.>
Hiermit können Sie die Reihenfolge ändern, in der die Schaltflächen des Bildschirms <Startseite> angezeigt werden. Anpassen des Bildschirms <Startseite>
 <Pap. sparen>
<Pap. sparen>
Die Einstellungen werden vorab gespeichert, um 2 Seiten (oder 4 Seiten) verkleinert auf einem einzelnen Blatt zu kopieren und somit Papier zu sparen. Kopieren mehrerer Dokumente auf ein Blatt (2 auf 1/4 auf 1)
 <Scan -> PC1> / <Scan -> PC2>
<Scan -> PC1> / <Scan -> PC2>
Durch die Vorabspeicherung von Scaneinstellungen können Sie einfach auf diese Schaltfläche tippen, um einen Scan zu starten.Verwenden der Schaltfläche <Scan -> PC>
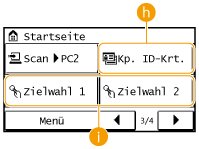
 <Kp. ID-Krt.>
<Kp. ID-Krt.>
Die Einstellungen werden vorab gespeichert, um die Vorder- und Rückseite eines Führerscheins oder eines anderen Ausweises auf eine Seite in der tatsächlichen Größe zu kopieren. Kopieren beider Seiten einer Ausweiskarte auf eine Seite
 <Zielwahl 1> bis <Zielwahl 4>
<Zielwahl 1> bis <Zielwahl 4>
Wenn Sie Empfänger vorab als Zielwahlnummern speichern, können sie schnell angezeigt werden. Angeben von Empfängern über die Zielwahlschaltflächen

 <Kod. Wahl>
<Kod. Wahl>
Wenn Sie Empfänger vorab als Nummern für die kodierte Wahl speichern, können sie schnell angezeigt werden, indem Sie einfach eine dreistellige Zahl eingeben. Speichern von Daten im Adressbuch
Bildschirm <Statusmonitor>
Wenn Sie  drücken, wird ein Bildschirm angezeigt, auf dem Sie den Status von gedruckten, gesendeten oder empfangenen Dokumenten sowie den Gerätestatus, beispielsweise den Tonerstand oder die Netzwerkeinstellungsinformationen, wie die IP-Adresse des Geräts, ablesen können.
drücken, wird ein Bildschirm angezeigt, auf dem Sie den Status von gedruckten, gesendeten oder empfangenen Dokumenten sowie den Gerätestatus, beispielsweise den Tonerstand oder die Netzwerkeinstellungsinformationen, wie die IP-Adresse des Geräts, ablesen können.
 drücken, wird ein Bildschirm angezeigt, auf dem Sie den Status von gedruckten, gesendeten oder empfangenen Dokumenten sowie den Gerätestatus, beispielsweise den Tonerstand oder die Netzwerkeinstellungsinformationen, wie die IP-Adresse des Geräts, ablesen können.
drücken, wird ein Bildschirm angezeigt, auf dem Sie den Status von gedruckten, gesendeten oder empfangenen Dokumenten sowie den Gerätestatus, beispielsweise den Tonerstand oder die Netzwerkeinstellungsinformationen, wie die IP-Adresse des Geräts, ablesen können. 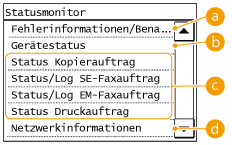
 <Fehlerinformationen/Benachrichtigung>
<Fehlerinformationen/Benachrichtigung>
Zeigt Details zu allen aufgetretenen Fehlern an. Wenn eine Fehlermeldung erscheint
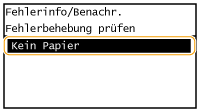
 <Gerätestatus>
<Gerätestatus>
Zeigt den Gerätestatus, also beispielsweise die Restmengen an Papier und Toner, an.
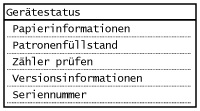
<Papierinformationen>
Zeigt an, ob Papier in die einzelnen Papierquellen eingelegt ist.
Zeigt an, ob Papier in die einzelnen Papierquellen eingelegt ist.
<Patronenfüllstand>
Zeigt die restliche Tonermenge an. Abhängig von der Umgebung, in der sich Ihr Gerät befindet, erreichen einige interne Teile das Ende ihrer Nutzungsdauer möglicherweise, bevor der Toner verbraucht ist.
Zeigt die restliche Tonermenge an. Abhängig von der Umgebung, in der sich Ihr Gerät befindet, erreichen einige interne Teile das Ende ihrer Nutzungsdauer möglicherweise, bevor der Toner verbraucht ist.
<Zähler prüfen>
Zeigt die Gesamtzahl für Ausdrucke an. Anzeigen des Zählerwerts
Zeigt die Gesamtzahl für Ausdrucke an. Anzeigen des Zählerwerts
 Status von Kopier-, Fax- und Druckaufträgen
Status von Kopier-, Fax- und Druckaufträgen
Zeigt den aktuellen Status des ausgewählten Auftrags an. Im Folgenden sehen Sie als Beispiel den Bildschirm <Status Kopierauftrag>.
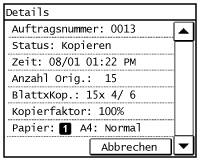
 <Netzwerkinformationen>
<Netzwerkinformationen>
Diese Option zeigt die Netzwerkeinstellungen, wie die IP-Adresse des Geräts, und den Status, wie den Zustand der Wireless LAN-Kommunikation.
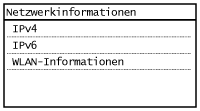
Wenn eine Meldung angezeigt wird
Meldungen werden oben im Bildschirm angezeigt, wenn beispielsweise der Toner zur Neige geht oder eine Abdeckung noch geöffnet ist. Im Display werden abwechselnd der normale Bildschirm und die Meldung angezeigt.
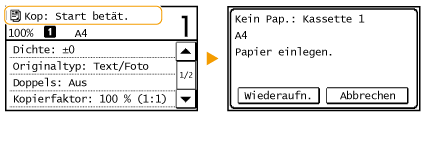
 |
|
Wenn <Benachrichtig.vorhanden.> oder <Symb. rechts antippen ->> angezeigt wird
Tippen Sie auf
 , um die Benachrichtigung anzuzeigen. , um die Benachrichtigung anzuzeigen.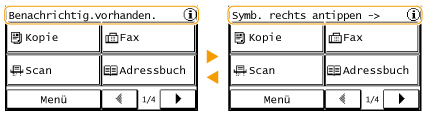 |
Wenn ein Problem auftritt
In manchen Fällen werden bei einem Problem Anweisungen angezeigt, wie auf das Problem reagiert werden soll. Befolgen Sie zum Beheben des Problems die Bildschirmanweisungen. Im Folgenden sehen Sie als Beispiel den Bildschirm, der bei einem Papierstau angezeigt wird (Wenn eine Fehlermeldung erscheint).