
Konfigurieren von Scaneinstellungen in der MF Toolbox
Sie können die voreingestellten Einstellungen ändern, wie zum Beispiel die Scanart (Farbe oder Schwarzweiß), das Dateiformat und die Auflösung, und sie an Ihre Vorstellungen anpassen. Sie können auch ein Ziel festlegen, unter dem das gescannte Dokument gespeichert wird, eine Anwendung als Weiterleitungsziel und andere Einstellungen.
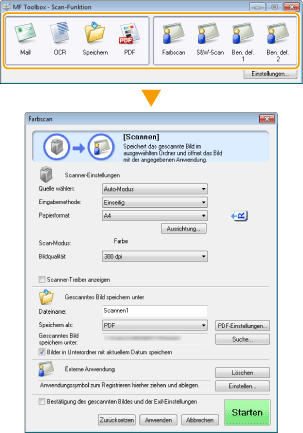
 |
|
Bei Verwendung eines Macintosh variieren die verfügbaren Funktionen.
|
Konfigurieren von Scaneinstellungen
Konfigurieren Sie die Scaneinstellungen, wie das Dokumentformat der Vorlage, den Farbmodus und die Auflösung.
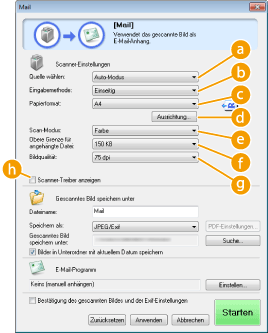
 [Quelle wählen]
[Quelle wählen]
Wählen Sie die Einstellung je nachdem, ob Sie Ihre Dokumente auf das Vorlagenglas oder in die Zufuhr legen.
|
[Auflagefläche]
|
Wählen Sie diese Einstellung, wenn Sie Dokumente auf das Vorlagenglas legen.
|
|
[Einzug]
|
Wählen Sie diese Einstellung, wenn Sie Dokumente in die Zufuhr einlegen.
|
|
[Auto-Modus]
|
Wenn Dokumente in die Zufuhr eingelegt werden, werden sie gescannt. Wenn keine Dokumente in der Zufuhr liegen, werden auf das Vorlagenglas platzierte Dokumente gescannt.
|
 [Eingabemethode] (MF229dw)
[Eingabemethode] (MF229dw)
Legen Sie fest, ob Sie ein ein- oder doppelseitiges in die Zufuhr eingelegtes Dokument scannen möchten.
 [Papierformat]
[Papierformat]
Wählen Sie das Dokumentformat. Wenn Sie eine Option für ein benutzerdefiniertes Format wählen, wird der Bildschirm [Papierformateinst] geöffnet. Sie können dann ein benutzerdefiniertes Format eingeben.

 [Ausrichtung]
[Ausrichtung]
Wenn Dokumente in die Zufuhr eingelegt werden, legen Sie die Ausrichtung der Dokumente fest. Sie können auch [Bindung] festlegen, wenn doppelseitige Dokumente in die Zufuhr eingelegt werden.
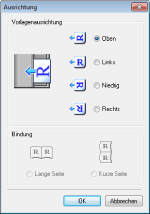
 [Scan-Modus]
[Scan-Modus]
Wählen Sie den Bildtyp, um Dokumente zu scannen. Die verfügbaren Optionen variieren abhängig von der Scanart, wie [Mail] oder [PDF].
|
[Schwarzweiß]
|
Das Dokument wird als Schwarzweißbild (schwarzweiß ohne graue Zwischenstufen) gescannt.
|
|
[Schwarzweiß (OCR)]
|
Das Dokument wird als Schwarzweißbild gescannt, das für OCR-Software (optische Zeichenerkennung) optimiert ist.
|
|
[Graustufen]
|
Das Dokument wird als Graustufenbild (schwarzweiß mit grauen Zwischenstufen, ähnlich einem Schwarzweißfoto) gescannt.
|
|
[Farbe]
|
Das Dokument wird als Farbbild gescannt.
|
|
[Farbe (Zeitschrift)]
|
Das Dokument wird als Farbbild gescannt. Farbungleichmäßigkeiten und Moiré-Effekte, die beim Scannen gedruckter Materialien auftreten, werden verringert. Mit dieser Einstellung dauert das Scannen länger als mit [Farbe].
|
 [Obere Grenze für angehängte Datei]
[Obere Grenze für angehängte Datei]
Diese Option wird angezeigt, wenn Sie [Mail] als Scantyp auswählen (Scannen mithilfe der MF Toolbox). Die Qualität des gescannten Bilds wird automatisch angepasst, sodass die Dateigröße den hier festgelegten Höchstwert nicht überschreitet.
 [Bildqualität]
[Bildqualität]
Wählen Sie die Auflösung des gescannten Bildes, die dem Verwendungszweck entspricht.

Die verfügbaren Auflösungen variieren abhängig davon, ob das Dokument in die Zufuhr oder auf das Vorlagenglas gelegt wird und ob das Dateiformat PDF oder JPEG ist.
Die Auflösung 75 dpi ist ein grober Richtwert für die Anzeige des gescannten Bildes auf einem Computer und 300 dpi ist ausreichend zum Drucken oder zur Erstellung einer durchsuchbaren PDF-Datei.
Wenn Sie die Ausgabeauflösung verdoppeln, vervierfacht sich die Größe der Bilddatei. Bei einer zu großen Datei kann es zu einem Speicherengpass oder einem anderen Fehler kommen. Stellen Sie für die Auflösung den für den Verwendungszweck erforderlichen Mindestwert ein.
 [Scanner-Treiber anzeigen]
[Scanner-Treiber anzeigen]
Aktivieren Sie dieses Kontrollkästchen, damit Sie erweiterte Scaneinstellungen mit ScanGear MF konfigurieren können. Um ScanGear MF zu starten, klicken Sie auf [Starten] (Konfigurieren von Scaneinstellungen in ScanGear MF). Diese Option wird nicht angezeigt, wenn [OCR] als Scanart ausgewählt ist.
Konfigurieren von Einstellungen für das Speichern
Legen Sie Einstellungen wie Dateiname, Dateiformat (PDF, JPEG usw.) und Speicherziel für die gescannten Daten fest.
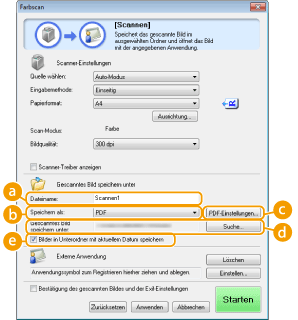
 [Dateiname]
[Dateiname]
Geben Sie den Namen für die gescannte Datendatei ein.

Wenn am Speicherziel bereits eine Datei mit demselben Namen vorhanden ist, wird an den Namen der neuen Datei eine fortlaufende, eindeutige vierstellige Nummer (zum Beispiel "0001") angehängt.
 [Speichern als]
[Speichern als]
Wählen Sie das Dateiformat.
|
[BMP]
|
Das gescannte Dokument wird in ein Bitmap-Bild konvertiert.
|
|
[JPEG/Exif]
|
Das gescannte Dokument wird in ein JPEG/Exif-Bild konvertiert. Diese Einstellung ist verfügbar, wenn [Scan-Modus] auf [Graustufen], [Farbe] oder [Farbe (Zeitschrift)] gesetzt wird (Konfigurieren von Scaneinstellungen).
|
|
[TIFF]
|
Das gescannte Dokument wird in ein TIFF-Bild konvertiert.
|
|
[PDF]
|
Eine PDF-Datei wird erstellt. Wenn Sie ein mehrseitiges Dokument scannen, werden diese Seiten in einer PDF-Datei zusammengeführt.
|
|
[PDF (Einzelne Seite)]
|
Für jede Seite des gescannten Dokuments wird eine aus einer Seite bestehende PDF-Datei erstellt. Wenn Sie ein dreiseitiges Dokument scannen, werden also drei getrennte PDF-Dateien mit je einer Seite erstellt.
|
|
[PDF (Mehrere Seiten)]
|
Eine PDF-Datei wird aus mehreren Dokumenten erstellt. Wenn Sie ein dreiseitiges Dokument scannen, wird eine PDF-Datei mit drei Seiten erstellt.
|
|
[PDF (Seite hinzufügen)]
|
Neu gescannte Dokumentdaten werden als zusätzliche Seiten zu einer vorhandenen PDF-Datei hinzugefügt, die Sie festgelegt haben. Hinzufügen von Seiten zu einer vorhandenen PDF-Datei
|

Verfügbare Dateiformate für die jeweilige Scanart

|
Scantyp
|
BMP
|
JPEG/Exif
|
TIFF
|
PDF
|
PDF (Einzelne Seite)
PDF (Mehrere Seiten)
PDF (Seite hinzufügen)
|
|
[Mail]
|
 * * |
 |
|||
|
[OCR]
|
 |
 * * |
 |
||
|
[Speichern]
|
 |
 * * |
 |
 |
|
|
[PDF]
|
 |
||||
|
[Farbscan]
|
 |
 |
 |
 |
|
|
[S&W-Scan]
|
 |
 |
 |
||
|
[Ben. def. 1]
|
 |
 * * |
 |
 |
|
|
[Ben. def. 2]
|
 |
 * * |
 |
 |
|
|
*Nicht verfügbar, wenn [Scan-Modus] auf [Schwarzweiß] oder [Schwarzweiß (OCR)] gesetzt ist. Konfigurieren von Scaneinstellungen
|
|||||
Wenn eine Meldung angezeigt wird, dass das Bildformat zu groß ist
Reduzieren Sie den [Bildqualität]-Wert. Konfigurieren von Scaneinstellungen
 [PDF-Einstellungen]
[PDF-Einstellungen]
Wenn Sie [Speichern als] auf [PDF], [PDF (Einzelne Seite)], [PDF (Mehrere Seiten)] oder [PDF (Seite hinzufügen)] setzen ( ), können Sie erweiterte Einstellungen für PDF-Dateien konfigurieren.
), können Sie erweiterte Einstellungen für PDF-Dateien konfigurieren.
 ), können Sie erweiterte Einstellungen für PDF-Dateien konfigurieren.
), können Sie erweiterte Einstellungen für PDF-Dateien konfigurieren.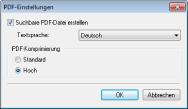
[Suchbare PDF-Datei erstellen]
Legen Sie fest, ob Sie das gescannte Dokument in eine durchsuchbare PDF-Datei umwandeln möchten. Zeichen in dem gescannten Dokument werden in Textdaten umgewandelt, und der Text kann mit einem Computer durchsucht werden. Der Text kann auch mit einer Textverarbeitungsanwendung bearbeitet werden. Um eine durchsuchbare PDF-Datei zu erstellen, wählen Sie für [Bildqualität] die Option [300 dpi] (Konfigurieren von Scaneinstellungen).
Legen Sie fest, ob Sie das gescannte Dokument in eine durchsuchbare PDF-Datei umwandeln möchten. Zeichen in dem gescannten Dokument werden in Textdaten umgewandelt, und der Text kann mit einem Computer durchsucht werden. Der Text kann auch mit einer Textverarbeitungsanwendung bearbeitet werden. Um eine durchsuchbare PDF-Datei zu erstellen, wählen Sie für [Bildqualität] die Option [300 dpi] (Konfigurieren von Scaneinstellungen).
[Textsprache]
Wählen Sie die Sprache, die der des Dokuments entspricht.
Wählen Sie die Sprache, die der des Dokuments entspricht.
[PDF-Komprimierung]
Wählen Sie die Stufe der Datenkomprimierung. Wenn Sie [Hoch] wählen, wird die Datengröße von Bildern wie Fotos oder Grafiken stärker reduziert, als wenn Sie [Standard] wählen. Die Bildqualität kann sich aber abhängig von der Dokumentart verschlechtern.
Wählen Sie die Stufe der Datenkomprimierung. Wenn Sie [Hoch] wählen, wird die Datengröße von Bildern wie Fotos oder Grafiken stärker reduziert, als wenn Sie [Standard] wählen. Die Bildqualität kann sich aber abhängig von der Dokumentart verschlechtern.
 [Gescanntes Bild speichern unter]
[Gescanntes Bild speichern unter]
Klicken Sie auf [Suche] und legen Sie das Speicherziel für die gescannten Daten fest. Wenn Sie [PDF (Seite hinzufügen)] für [Speichern als] ( ) auswählen, wechselt [Gescanntes Bild speichern unter] zu [PDF-Datei erstellen aus]. Geben Sie in diesem Fall eine bestehende PDF-Datei an, zu der Sie die neu gescannten Dokumentdaten hinzufügen möchten. Die Daten werden als zusätzliche Seiten zu der bestehenden Datei hinzugefügt (Hinzufügen von Seiten zu einer vorhandenen PDF-Datei).
) auswählen, wechselt [Gescanntes Bild speichern unter] zu [PDF-Datei erstellen aus]. Geben Sie in diesem Fall eine bestehende PDF-Datei an, zu der Sie die neu gescannten Dokumentdaten hinzufügen möchten. Die Daten werden als zusätzliche Seiten zu der bestehenden Datei hinzugefügt (Hinzufügen von Seiten zu einer vorhandenen PDF-Datei).
 ) auswählen, wechselt [Gescanntes Bild speichern unter] zu [PDF-Datei erstellen aus]. Geben Sie in diesem Fall eine bestehende PDF-Datei an, zu der Sie die neu gescannten Dokumentdaten hinzufügen möchten. Die Daten werden als zusätzliche Seiten zu der bestehenden Datei hinzugefügt (Hinzufügen von Seiten zu einer vorhandenen PDF-Datei).
) auswählen, wechselt [Gescanntes Bild speichern unter] zu [PDF-Datei erstellen aus]. Geben Sie in diesem Fall eine bestehende PDF-Datei an, zu der Sie die neu gescannten Dokumentdaten hinzufügen möchten. Die Daten werden als zusätzliche Seiten zu der bestehenden Datei hinzugefügt (Hinzufügen von Seiten zu einer vorhandenen PDF-Datei). [Bilder in Unterordner mit aktuellem Datum speichern]
[Bilder in Unterordner mit aktuellem Datum speichern]
Wenn Sie das Kontrollkästchen [Bilder in Unterordner mit aktuellem Datum speichern] aktivieren, wird ein nach dem Scandatum benannter Unterordner in dem unter [Gescanntes Bild speichern unter] angegebenen Ordner erstellt ( ), und die Daten werden in diesem Ordner gespeichert.
), und die Daten werden in diesem Ordner gespeichert.
 ), und die Daten werden in diesem Ordner gespeichert.
), und die Daten werden in diesem Ordner gespeichert.Festlegen externer Anwendungen für das Weiterleiten gescannter Daten
Wenn Sie eine Anwendung festlegen, an die Sie gescannte Daten weiterleiten möchten, startet die angegebene Anwendung automatisch, wenn der Scanvorgang abgeschlossen ist. Sie können zum Beispiel Adobe Photoshop oder eine andere Bildverarbeitungsanwendung festlegen. Wenn Sie [Mail] als Scanart auswählen und eine E-Mail-Anwendung festlegen, werden die gescannten Daten automatisch an eine neue E-Mail angehängt. Um mit der Auswahl [OCR] zu scannen, müssen Sie eine OCR-Software festlegen.
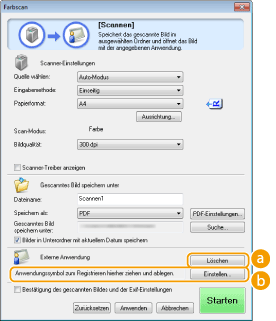
 [Löschen]
[Löschen]
Wenn Sie das gescannte Dokument nicht an eine Anwendung weiterleiten möchten und es stattdessen zum Beispiel speichern möchten, klicken Sie auf diese Schaltfläche.
 [Einstellen]
[Einstellen]
Klicken Sie auf diese Schaltfläche und wählen Sie eine Anwendung. Alternativ können Sie eine Anwendung festlegen, indem Sie ihr Symbol hierher ziehen, wenn es sich nicht um eine E-Mail-Anwendung handelt.

Unterstützte E-Mail-Anwendungen
Microsoft Outlook Express
Microsoft Outlook
Microsoft Exchange
EUDORA
Netscape Messenger
Windows Mail
Becky! Ver.2
Mozilla Thunderbird