Printing a PDF File
You can print a linked PDF file.
For information on the optional products required to use this function, see "Optional Products Required for Each Function."
1.
Press the link to the PDF file.
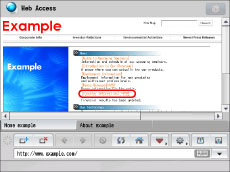
You cannot specify multiple PDF files at the same time. Also, PDF files cannot be open in more than two windows.
If a password is set for the specified PDF file, enter the password.
2.
Press [Print] → [OK].
The PDF file is downloaded.
3.
Press [Print Settings].
The Print Settings screen is displayed.
4.
Specify each setting → press [OK].
If you want to specify the settings for the print range:
Press [Print Range].
Press [Specify Pages] → enter the range of pages to print using  -
-  (numeric keys) → press [OK].
(numeric keys) → press [OK].
 -
-  (numeric keys) → press [OK].
(numeric keys) → press [OK].If you want to print all of the pages, press [All].
If you want to set the number of prints:
Press [Copies].
Press [-] or [+] to set the number of prints → press [OK].
The number of prints can be set from 1 to 9,999.
You can also use  -
-  (numeric keys) to enter the print quantity.
(numeric keys) to enter the print quantity.
 -
-  (numeric keys) to enter the print quantity.
(numeric keys) to enter the print quantity.If you want to specify the paper size:
Press [Paper Select].
Select the paper size → press [OK].
To select the paper size automatically, press [AUTO].
|
NOTE
|
|
The paper size loaded in each of the paper sources is displayed.
If you set [Paper Select] to 'AUTO', the N on 1 mode cannot be set.
|
If you want to make a two-sided print:
Press [2-Sided Printing].
Press [On] → select the type of finishing → press [OK].
[Long Edge]: The front and back sides of the copy will have the same top-bottom orientation. If the image is oriented horizontally, the front and back sides of the print will have opposite top-bottom orientations.
[Short Edge]: The front and back sides of the copy will have opposite top-bottom orientations. If the image is oriented horizontally, the front and back sides of the print will have the same top-bottom orientation.
If you do not want to make a two-sided print, press [Off].
If you want to specify a Finishing mode:
Press [Finishing].
Select a Finishing mode → press [OK].
You can select from the following Finishing modes:
|
[Collate (Page order)]:
|
The prints are automatically collated into sets arranged in page order.
|
|
[Group (Same pages)]:
|
All prints of the same Web page are grouped together.
|
|
[Staple]:
|
The prints are automatically collated into sets arranged in page order, and stapled. If you select [Staple], press [Next] → select the stapling type ([Corner] or [Double]) → select the stapling position → press [OK].
|
If you want the pages slightly offset vertically in the output tray, press [Offset].
If you do not want to set a Finishing mode, press [Off].
|
NOTE
|
|
[Staple] is displayed only if a finisher is attached.
Depending on the optional finishers attached to the machine, [Rotate 90 Degrees] may be displayed. To output sheets in alternating directions, press [Rotate 90 Degrees].
|
If you want to specify the settings for <N on 1>:
Press [N on 1].
|
NOTE
|
|
If you set [Paper Select] to 'AUTO', the N on 1 mode cannot be set.
|
Select the type of N on 1 → select the image order → press [OK].
Details of each item are shown below.
[2 on 1]: This setting reduces a two page document to fit onto one page.
[4 on 1]: This setting reduces a four page document to fit onto one page.
[6 on 1]: This setting reduces a six page document to fit onto one page.
[8 on 1]: This setting reduces an eight page document to fit onto one page.
[9 on 1]: This setting reduces a nine page document to fit onto one page.
[16 on 1]: This setting reduces a 16 page document to fit onto one page.
If you do not want to set the N on 1 settings, press [Off].
If you want to create a booklet:
Press [Booklet].
|
NOTE
|
|
If you set [Paper Select] to 'AUTO', the Booklet mode cannot be set.
|
Press [On] → select whether to saddle stitch → select the orientation → press [OK].
[Left Opening]: A booklet that opens to the left is created.
[Right Opening]: A booklet that opens to the right is created.
[Saddle Stitch] and [Do Not S. Stitch] are displayed only if the optional booklet finisher is attached.
If you do not want to create a booklet, press [Off].
If you want to print the comments:
Press [Print Comments].
Select how to print the comments → press [OK].
Details of each item are shown below.
[Auto]: Prints the PDF file and only the comments specified for printing.
[Do Not Print]: Prints only the PDF file.
If a password is required to open the document:
Press [Document Password].
Press the text entry field → enter the document password → press [OK].
|
NOTE
|
|
If there is no document password set for the selected PDF file, it is not necessary to enter the document password.
When printing a PDF file set with a document password, you must enter the document password beforehand. If a password is not entered, you cannot print the PDF file.
If you are printing a PDF file after displaying it, the document password used when opening the file is automatically set.
|
5.
Press [OK].
The selected print settings are set.
6.
Press [Start Printing].
The selected PDF file is printed.
|
NOTE
|
|
Depending on the version of the PDF file, there may be cases in which the PDF file cannot be printed.
The machine does not enter the Auto Sleep mode if the printing dialog box appears. (See "Auto Sleep Time.")
The print settings are restored to the default settings under the following conditions:
When the reset key is pressed
When the user logs out
When the Auto Clear mode activates
|