Restricting the Display Screen
You can specify various settings for the display screen, such as the format of the screen and whether to display images.
1.
Press  .
.
 .
.2.
Press [Function Settings] → [Web Access] → [Settings].
3.
Press [View Settings].
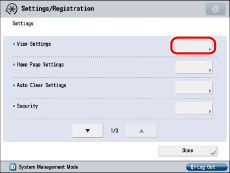
4.
Specify each setting.
Select [On] or [Off] for each setting → press [OK].
If the desired setting is not displayed, press  or
or  to scroll to the desired setting.
to scroll to the desired setting.
 or
or  to scroll to the desired setting.
to scroll to the desired setting.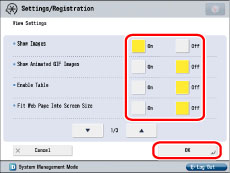
|
[Show Images]:
|
Select whether to display images within the Web page.
|
|
[Show Animated GIF Images]:
|
Select whether to display animated GIFs.
|
|
[Enable Table]:
|
Select whether to display tables.
|
|
[Fit Web Page Into Screen Size]:
|
Select whether to display the content so that it fits within the width of the screen.
|
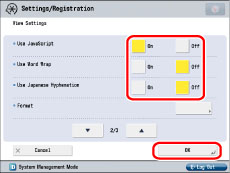
|
[Use JavaScript]:
|
Select whether to use JavaScript.
|
|
[Use Word Wrap]:
|
Select whether to use the word wrap function.
|
|
[Use Japanese Hyphenation]:
|
Select whether to use the Japanese word wrap function.
|
|
[Format]:
|
Select [Std CSS only], [Std CSS + Style Attribute], or [Std CSS + Style Attribute + External Imported CSS].
|
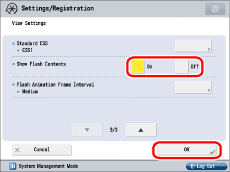
|
[Standard CSS]:
|
Select [CSS1], [CSS2], or [CSS3].
|
|
[Show Flash Contents]:
|
Select whether to display Flash content.
|
|
[Flash Animation Frame Interval]:
|
Select the display interval for the Flash animation frames.
|
If you want to specify the settings for [Show Images], [Show Animated GIF Images], [Enable Table], [Fit Web Page Into Screen Size], [Use JavaScript], [Use Word Wrap], [Use Japanese Hyphenation], and [Show Flash Contents]:
Specify the desired settings → press [OK].
If you want to specify the settings for [Format]:
Press [Format] → select the desired format → press [OK].
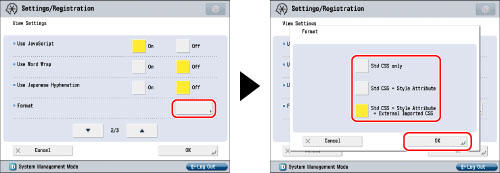
If you want to specify the settings for [Standard CSS]:
Press [Standard CSS] → select the type of Standard CSS → press [OK].
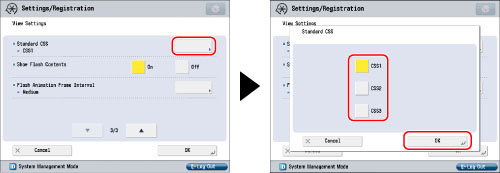
If you want to specify the settings for [Flash Animation Frame Interval]:
Press [Flash Animation Frame Interval] → select the flash animation frame interval → press [OK].
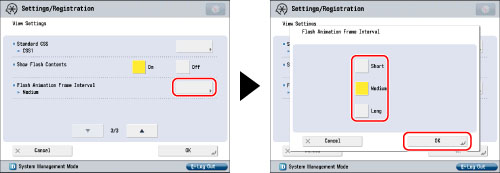
|
[Short]:
|
The flash animation is smooth.
|
|
[Medium]:
|
The flash animation frame display interval is between that of [Short] and [Long].
|
|
[Long]:
|
The flash animation is somewhat grainy.
|
|
NOTE
|
|
If [Flash Animation Frame Interval] is set to 'Short', other operations, such as printing, may become slow.
|
|
NOTE
|
|
The default settings are:
[Show Images]: On
[Show Animated GIF Images]: On
[Enable Table]: On
[Fit Web Page Into Screen Size]: Off
[Use JavaScript]: On
[Use Word Wrap]: Off
[Use Japanese Hyphenation]: Off
[Format]: Std CSS + Style Attribute + External Imported CSS
[Standard CSS]: CSS1
[Show Flash Contents]: On
[Flash Animation Frame Interval]: Medium
|