Secure Watermark
For information on the optional products required to use this function, see "Optional Products Required for Each Function."
Forced Secure Watermark
Forced Secure Watermark enables you to set the machine to always print the specified hidden watermark on prints and copies.
1.
Press  .
.
 .
. 2.
Press [Function Settings] → [Common] → [Print Settings].
3.
Press [Secure Watermark Settings].
If the Document Scan Lock Kit is activated, press [Secure Watermark/Document Scan Lock].
4.
Press [Forced Secure Watermark].
If the Document Scan Lock Kit is activated, press [Forced Secure Watermark/Doc. Scan Lock].
5.
Press [Set] for the function (<Copy>/<Access Stored Files>/<Printer>) to set the Forced Secure Watermark mode.
If the Document Scan Lock Kit is activated, press [Force Secure Watermark] for the function (<Copy>/<Access Stored Files>/<Printer>) to set the Forced Secure Watermark mode.
6.
Select the type of secure watermark to embed (Watermark, Date, Copy Set Numbering, Serial Number, or ID/User Name).
To select Watermark:
Press [Watermark] → press the <Watermark Type> drop-down list → select the watermark type.
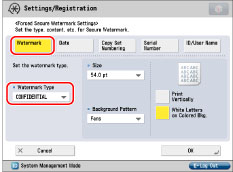
If you select [Custom] from the <Watermark Type> drop-down list, press [Enter] → enter the desired text → press [OK].
|
NOTE
|
|
For instructions on entering characters, see "Entering Characters from the Touch Panel Display." If you have registered characters in [Register Characters for Page No./Watermark] in [Function Settings] (Settings/Registration), you can select the characters from the list.
|
To select Date:
Press [Date] → press the <Date Format> drop-down list → select the format of the date.
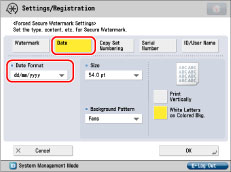
To select Copy Set Numbering:
Press [Copy Set Numbering] → set the starting number.
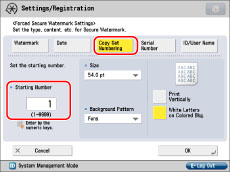
To select Serial Number:
Press [Serial Number].
|
NOTE
|
|
The Serial Number, which appears at the bottom left of the screen when you press
 on the control panel, is printed. on the control panel, is printed. |
To select ID/User Name:
Press [ID/User Name].
|
NOTE
|
|
If a login service has been set, the Department ID and user name of the user who is currently logged in to the machine are printed.
The watermark "CONFIDENTIAL" is printed if a login service is not set.
|
7.
Set the background pattern and size.
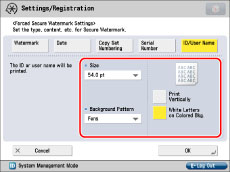
|
NOTE
|
|
To print a pattern on the background of copy, select the background pattern from the Background Pattern drop-down list.
You can select [36.0 pt], [54.0 pt], or [72.0 pt] for the size of the text.
To change the print orientation for characters, press [Print Vertically].
To use white letters on a coloured background, press [White Letters on Colored Bkg.].
|
8.
Press [OK].
Printer Driver Secure Watermark
If you set the Printer Driver Secure Watermark mode, you can select whether to set the Secure Watermark function for each print job from printer drivers.
1.
Press  .
.
 .
. 2.
Press [Function Settings] → [Common] → [Print Settings].
3.
Press [Secure Watermark Settings].
If the Document Scan Lock Kit is activated, press [Secure Watermark/Document Scan Lock].
4.
Press [Printer Driver Secure Watermark].
If the Document Scan Lock Kit is activated, press [Printer Driver Watermark/Doc. Scan Lock].
5.
Press [Set].
If the Document Scan Lock Kit is activated, press [Driver Secure Watermark].
6.
Select the type of secure watermark to embed (Watermark, Date, Copy Set Numbering, Serial Number, or ID/User Name).
To select Watermark:
Press [Watermark] → press the <Watermark Type> drop-down list → select the watermark type.
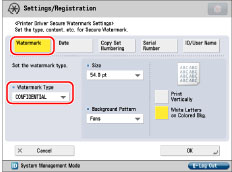
If you select [Custom] from the <Watermark Type> drop-down list, press [Enter] → enter the desired text → press [OK].
|
NOTE
|
|
For instructions on entering characters, see "Entering Characters from the Touch Panel Display." If you have registered characters in [Register Characters for Page No./Watermark] in [Function Settings] (Settings/Registration), you can select the characters from the list.
|
To select Date:
Press [Date] → press the <Date Format> drop-down list → select the format of the date.
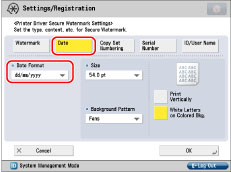
To select Copy Set Numbering:
Press [Copy Set Numbering] → set the starting number.
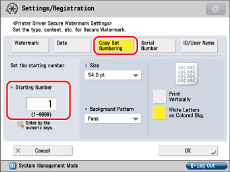
To select Serial Number:
Press [Serial Number].
|
NOTE
|
|
The Serial Number, which appears at the bottom left of the screen when you press
 on the control panel, is printed. on the control panel, is printed. |
To select ID/User Name:
Press [ID/User Name].
|
NOTE
|
|
If a login service has been set, the Department ID and user name of the user who is currently logged in to the machine are printed.
The watermark "CONFIDENTIAL" is printed if a login service is not set.
|
7.
Set the background pattern and size.
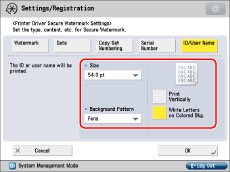
|
NOTE
|
|
To print a pattern on the background of copy, select the background pattern from the Background Pattern drop-down list.
You can select [36.0 pt], [54.0 pt], or [72.0 pt] for the size of the text.
To change the print orientation for characters, press [Print Vertically].
To use white letters on a coloured background, press [White Letters on Colored Bkg.].
|
8.
Press [OK].
|
IMPORTANT
|
|
If [Printer Driver Secure Watermark] and [Forced Secure Watermark] are set for a printer at the same time, Forced Secure Watermark is given priority.
|
|
NOTE
|
|
If you want to use the Secure Watermark function for each job from the printer driver, on the [Printing Preferences] dialog box, click the [Finishing] tab → [Advanced Settings] → select [On] for [Secure Printing Function of Devices]. For more information, see the on-line help for the printer driver.
|