Printing
This section explains the basic printing method using the printer driver.
|
NOTE
|
|
Printing methods may vary according to the application you are using. For details, see the instruction manuals provided with the application.
|
1.
Select [Page Setup] from the [File] menu of the application.
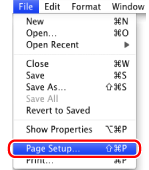
|
NOTE
|
|
In Mac OS X 10.5 and later, the [Page Setup] dialog box may not be displayed, depending on the application you are using. If this is the case, skip to step 4. You can specify [Paper Size], [Orientation], and [Scale] in the [Print] dialog box.
|
2.
Select [Page Attributes] from [Settings].
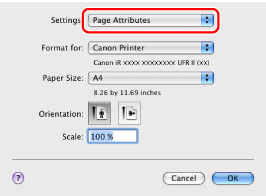
3.
Select your printer from [Format for] → set [Paper Size], [Orientation], and [Scale] as necessary → click [OK].
|
NOTE
|
|
If the paper size you require is not displayed in [Paper Size], you can register a new paper size (see "Setting Custom Paper Sizes").
|
4.
Select [Print] from the [File] menu.
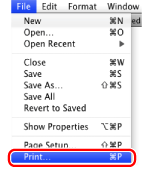
5.
Select your printer from [Printer] → set the number of copies, which pages to print, etc.

6.
Select the appropriate preferences panes, and configure the print settings.
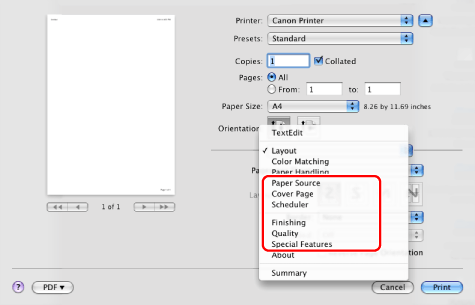
|
NOTE
|
|
The default setting for [Print Style] in the [Finishing] preferences pane is [2-sided printing]. For details, see "1-sided and 2-sided Printing."
For information on available printing functions, see "Printing Functions" or the online help (see "Viewing the Online Help").
|
7.
Click [Print].
Printing begins.
|
NOTE
|
|
Some printer models enable you to stop printing from a printer status confirmation/print cancelation display (see "Checking and Cancelling Jobs from the Job Status Screen").
To stop sending data that is waiting to be output from Mac OS, click the printer icon in the Dock → click the name of the file you want to stop printing → click [Delete].
The screen may vary according to the operating system, as well as the type and version of the printer driver.
|