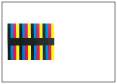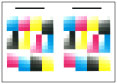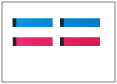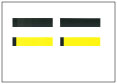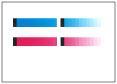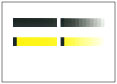階調や濃度を自動補正する
特別な設定を行わずにコピー/プリントしたときに、コピー/プリントの階調や濃度、色味が原稿と異なるような場合、正しい画像が得られるように調整する機能です。
自動階調補正には、次の2種類があります。
フル補正
テストページを出力してオプションのマルチカラーイメージリーダーユニット・H1またはオートグラデーションセンサー・A1で読み取ることで、画像の階調、濃度および色味を自動的に補正します。クイック補正よりも精密に補正されます。
クイック補正
画像の階調、濃度および色味を簡易に補正します。内部的に補正するため、テストページを出力しません。
|
重要
|
|
自動階調補正は、安定した室内環境(温度・湿度)の下で行ってください。夏季や冬季に空調設備を始動した直後は、室内環境が急激に変化するため、色味が変動する恐れがあります。
自動階調補正をする場合は、フル補正をお使いになることをおすすめします。クイック補正は、次回フル補正をするまでの簡易補正としてお使いください。
本製品では、用紙種類に応じてトナーやプリントスピードを調節しています。確実に調整するために、正しい用紙種類を選択してください。
テストページは正しくセットしてください。テストページが正しく読み込まれないと、階調、濃度および色味の補正が正常に行われません。
|
|
メモ
|
|
テストページとして出力する用紙はコピー/プリントカウントされません。
|
フル補正をする
自動階調補正のフル補正には、次の2種類の方法があります。
マルチカラーイメージリーダーユニット・H1を使用する方法
テストページを読み込む操作を3回繰り返すことで、階調補正を行います。テストページをセットする必要がありますが、比較的短時間で補正が終了し、用紙の消費は3~11枚です。
オートグラデーションセンサー・A1を使用する方法
テストページを読み込む動作を自動的に10回繰り返すことで、階調補正を行います。テストページをセットする必要はありませんが、マルチカラーイメージリーダーユニット・H1を使用する方法より時間がかかり、用紙は10~42枚消費されます。
|
重要
|
|||||||||
|
フル補正は、オプションのマルチカラーイメージリーダーユニット・H1またはオートグラデーションセンサー・A1装着時に使用できます。
マルチカラーイメージリーダーユニット・H1とオートグラデーションセンサー・A1を両方とも装着している場合は、どちらを使うかを[方式の選択]から選択できます。マルチカラーイメージリーダーユニット・H1を使用する場合は[スキャナーを使用する]、オートグラデーションセンサー・A1を使用する場合は[スキャナーを使用しない]をそれぞれ選択するようにしてください。この操作を行うには、本製品に管理者としてログインする必要があります。(→本製品に管理者としてログインする)
給紙箇所に、以下の用紙がセットされていることを確認してから操作してください。
* 用紙名称は予告なく変更される場合があります。詳しくは担当サービスにお問い合わせください。
|
|||||||||
|
メモ
|
||||||||||||||||||||||||||||||||||||||||||||||||||||||||||||||||||
|
フル補正の精度を高めたい場合は、[テストページの出力枚数]を押して出力枚数を増やします。設定値と実際の出力枚数の関係は以下の通りです。この操作を行うには、本製品に管理者としてログインする必要があります。(→本製品に管理者としてログインする)
マルチカラーイメージリーダーユニット・H1を使用する場合の出力枚数
オートグラデーションセンサー・A1を使用する場合の出力枚数
|
1.
 (設定/登録)を押す
(設定/登録)を押す 2.
[調整/メンテナンス]→[画質調整]→[自動階調補正]を押す
3.
[フル補正]を押す
4.
テストプリントに使う用紙がセットされた給紙箇所を選択→[OK]を押す
|
メモ
|
|
以降は、マルチカラーイメージリーダーユニット・H1を使用する場合の手順です。オートグラデーションセンサー・A1を使用する場合は、出力されたテストページをセットする必要はありません。[プリント開始]を押すと、テストプリントと補正が自動で行われます。
|
5.
[プリント開始]を押す
テストページ1が出力されます。
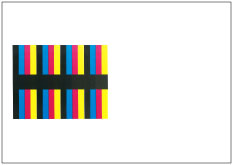
6.
出力されたテストページ1を原稿台ガラスにセット→[読込開始]を押す
テストページ1は、黒い帯が左端になるように原稿台に伏せて置いてください。
7.
原稿台からテストページ1を取り除く→[プリント開始]を押す
テストページ2が出力されます。
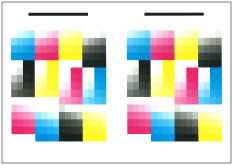
8.
出力されたテストページ2を原稿台ガラスにセット→[読込開始]を押す
テストページ2は、黒い帯が奥になるように原稿台に伏せて置いてください。
|
メモ
|
|
フル補正の精度を高めるために、[テストページの出力枚数]で出力枚数を増やしている場合は、最後に出力されたテストページをセットするようにしてください。
|
9.
原稿台からテストページ2を取り除く→[プリント開始]を押す
テストページ3が出力されます。
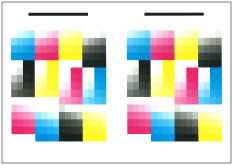
10.
出力されたテストページ3 を原稿台ガラスにセット→[読込開始]を押す
テストページ3は、黒い帯が奥になるように原稿台に伏せて置いてください。
|
メモ
|
|
フル補正の精度を高めるために、[テストページの出力枚数]で出力枚数を増やしている場合は、最後に出力されたテストページをセットするようにしてください。
|
11.
原稿台からテストページ3を取り除く
クイック補正をする
1.
 (設定/登録)を押す
(設定/登録)を押す2.
[調整/メンテナンス]→[画質調整]→[自動階調補正]を押す
3.
[クイック補正]→[開始]を押す
補正用紙を登録する
ユーザー設定用紙に対して自動階調補正を行う場合は、あらかじめユーザー設定用紙を補正用紙として登録する必要があります。
補正用紙は次の2種類の方法で登録できます。
マルチカラーイメージリーダーユニット・H1を使用する方法
テストページを読み込む操作を基準紙とユーザー設定用紙に対して行うことで、ユーザー設定用紙を補正用紙として登録します。テストページをセットする必要がありますが、比較的短時間で登録が終了します。基準紙1枚、ユーザー設定用紙1枚の計2枚に対してテストプリントが行われるため、用紙の消費は2枚です。
オートグラデーションセンサー・A1を使用する方法
テストページを自動的に読み込む動作を基準紙とユーザー設定用紙に対して行うことで、ユーザー設定用紙を補正用紙として登録します。テストページをセットする必要はありませんが、マルチカラーイメージリーダーユニット・H1を使用する方法より時間がかかり、基準紙2枚、ユーザー設定用紙2枚の計4枚に対してテストプリントが行われるため、用紙は4枚消費されます。
|
重要
|
|||||||||
|
補正用紙の登録は、安定した室内環境(温度・湿度)の下で行ってください。
補正用紙の登録後に室内環境が急激に変化した場合は、登録済みの補正用紙を使って自動階調補正を行っても、うまく階調や濃度、色味が補正できないことがあります。このような場合は再度、補正用紙の登録を行うようにしてください。
キヤノン GF-C081(81.4 g/m2)と同様の表面性/白色度を持つ用紙を補正用紙として登録してください。それ以外の用紙を登録して補正用紙として使用した場合は、階調や濃度、色味が適正に補正できないことがあります。
この操作を行うには、本製品に管理者としてログインする必要があります。(→本製品に管理者としてログインする)
マルチカラーイメージリーダーユニット・H1とオートグラデーションセンサー・A1を両方とも装着している場合は、どちらを使うかを[方式の選択]から選択できます。マルチカラーイメージリーダーユニット・H1を使用する場合は[スキャナーを使用する]、オートグラデーションセンサー・A1を使用する場合は[スキャナーを使用しない]をそれぞれ選択するようにしてください。
給紙箇所に、以下の「基準紙」と「補正用紙として登録するユーザー設定用紙」がセットされていることを確認してから操作してください。
* 用紙名称は予告なく変更される場合があります。詳しくは担当サービスにお問い合わせください。
|
|||||||||
|
メモ
|
|
補正用紙として登録されたユーザー設定用紙は設定が保護されるので、用紙の詳細情報を変更したり、用紙そのものを削除することはできなくなります。
|
1.
 (設定/登録)を押す
(設定/登録)を押す 2.
[調整/メンテナンス]→[画質調整]→[自動階調補正]を押す
3.
[補正用紙の登録]を押す
4.
新しい補正用紙の登録先を選択→[次へ]を押す
|
メモ
|
|
補正用紙は最大3つまで登録でき、上書きすることも可能です。上書きすると以前登録した補正用紙はなくなります。
|
5.
基準紙として使う補正用紙を選択→[次へ]を押す
6.
基準紙として使う用紙がセットされた給紙箇所を選択→[次へ]を押す
|
重要
|
|
本製品では、用紙種類に応じてトナーやプリントスピードを調節しています。確実に調整するために、正しい用紙種類を選択してください。
|
7.
[プリント開始]を押す
テストページ1が出力されます。
|
メモ
|
|
オートグラデーションセンサー・A1を使用している場合、手順8~9の操作は不要です。手順10に進んでください。
|
8.
出力されたテストページ1を原稿台ガラスにセット→[読込開始]を押す
テストページ1は、黒い帯が奥になるように原稿台に伏せて置いてください。
9.
原稿台からテストページ1を取り除く
10.
補正用紙として使うユーザー設定用紙がセットされた給紙箇所を選択→[次へ]を押す
|
重要
|
|
本製品では、用紙種類に応じてトナーやプリントスピードを調節しています。確実に調整するために、正しい用紙種類を選択してください。
|
11.
[プリント開始]を押す
テストページ2が出力されます。
|
メモ
|
|
オートグラデーションセンサー・A1を使用している場合、以降の手順は不要です。
|
12.
出力されたテストページ2を原稿台ガラスにセット→[読込開始]を押す
テストページ2は、黒い帯が奥になるように原稿台に伏せて置いてください。
13.
原稿台からテストページ2を取り除く
補正用紙を選択する
補正用紙として使用する用紙の種類を選択します。
|
重要
|
|
この操作を行うには、本製品に管理者としてログインする必要があります。(→本製品に管理者としてログインする)
|
1.
 (設定/登録)を押す
(設定/登録)を押す2.
[調整/メンテナンス]→[画質調整]→[自動階調補正]を押す
3.
[補正用紙の選択]→補正に使う用紙を選択→[OK]を押す
|
重要
|
|
本製品では、用紙種類に応じてトナーやプリントスピードを調節しています。確実に調整をするために、正しい用紙種類を選択してください。
ユーザー設定用紙に対して自動階調補正を行う場合は、事前に登録したユーザー設定用紙を補正用紙として選択してください。
|
補正レベルを変更する
自動階調補正をする際の補正レベルを変更します。
|
重要
|
|
この操作を行うには、本製品に管理者としてログインする必要があります。(→本製品に管理者としてログインする)
|
|
メモ
|
|
[補正レベル]を[用紙種類ごと]に設定すると、用紙種類を[薄紙1/普通紙/厚紙1~4]、[厚紙5]、[厚紙6]から選択することができ、それぞれの用紙種類に適した自動階調補正を行うことができます。
|
1.
 (設定/登録)を押す
(設定/登録)を押す2.
[調整/メンテナンス]→[画質調整]→[自動階調補正]を押す
3.
[補正レベル]→補正レベルを選択→[OK]を押す
|
重要
|
|
カラーバランスが悪くなる可能性があるので、設定を変更した後は必ず自動階調補正(フル補正)を行ってください。
|
補正値を初期化する
自動階調補正を行っても、うまく階調や濃度、色味が補正できない場合や、テストページに対して読み取りエラーが出てしまった場合は、[フル補正時の初期化]を「ON」にしたあとフル補正を行ってください。
1.
 (設定/登録)を押す
(設定/登録)を押す2.
[調整/メンテナンス]→[画質調整]→[自動階調補正]を押す
3.
[フル補正時の初期化]→[ON]→[OK]を押す
4.
「フル補正をする」の手順3~11にしたがって、フル補正を行う