Selecting the Scanner
Before using the scanner driver for the first time, you need to select the network scanner to be used with the Color Network ScanGear 2 Tool.
1.
Click [ ] (Start) → [Programs] or [All Programs] → [Color Network ScanGear 2] → [Color Network ScanGear 2 Tool].
] (Start) → [Programs] or [All Programs] → [Color Network ScanGear 2] → [Color Network ScanGear 2 Tool].
 ] (Start) → [Programs] or [All Programs] → [Color Network ScanGear 2] → [Color Network ScanGear 2 Tool].
] (Start) → [Programs] or [All Programs] → [Color Network ScanGear 2] → [Color Network ScanGear 2 Tool].Windows 8/Server 2012: click or tap the [Color Network ScanGear 2 Tool] tile on the [Start] screen.
Windows 8.1: Click or tap the [ ] in the lower left corner of the [Start] screen → [Color Network ScanGear 2 Tool] tile on the [Apps] screen.
] in the lower left corner of the [Start] screen → [Color Network ScanGear 2 Tool] tile on the [Apps] screen.
 ] in the lower left corner of the [Start] screen → [Color Network ScanGear 2 Tool] tile on the [Apps] screen.
] in the lower left corner of the [Start] screen → [Color Network ScanGear 2 Tool] tile on the [Apps] screen.→ The screen switches to the desktop, and Color Network ScanGear 2 Tool starts.
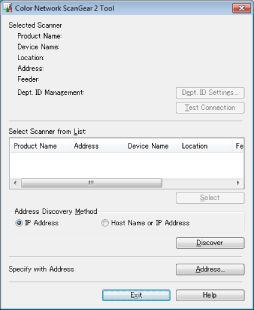
2.
Select the scanner.
To Search for Scanners Automatically
Select [IP Address] or [IP Address or Host Name] from [Address Discovery Method] → click [Discover].
Select a scanner from [Select Scanner from List] → click [Select].
|
NOTE
|
|
Only scanners on the same subnet (network with the same network ID) as your computer are displayed in the list.
To display search results by host name, you need to register the device(s) in the DNS, and set reverse DNS lookup. If devices are not registered, searching takes longer and the search results are displayed by IP address. For details about DNS settings, see the manual supplied with the scanner or consult your network administrator.
|
To Select the Scanner Using the IP Address or Host Name
Click [Address].
Enter the IP address or host name → click [OK].
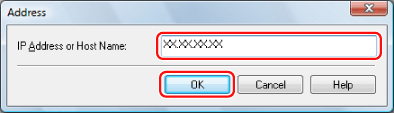
|
NOTE
|
|
It is possible to specify an IP address or host name outside the subnet.
For a scanner connected to a network by IPv4, enter the IP address as follows:
XXX.XXX.XXX.XXX (XXX is a decimal number from "0" to "255." Characters that can be used are the numbers "0" to "9" and periods (.).)
For a scanner connected to a network by IPv6, enter the IP address as follows:
XXXX:XXXX:XXXX:XXXX:XXXX:XXXX:XXXX:XXXX (XXXX is a hexadecimal number. Characters that can be used are the numbers "0" to "9," the letters "a" to "f" and "A" to "F," and colons (:).)
Example: 3ae3:90a0:bd05:01d2:288a:1fc0:0001:10ee
If the number within a segment begins with a zero (0), you can omit the zero (0) at the beginning.
Example: f0f0:0001:0020:0300:1000:0100:0020:0003=f0f0:1:20:300:1000:100:20:3 If there are continuous segments consisting of zeros (0), these can be replaced by a double colon (::). However, only one continuous group of segments can be omitted.
Example 1: 1234:4567:0000:0000:0000:0000:0000:9abc = 1234:4567::9abc Example 2: 1234:4567:0000:0000:f1f2:0000:0000:9abc = 1234:4567::f1f2:0:0:9abc You can specify the host name by entering it in the form "host name" only, or in the form "host name+sub-domain name+domain name."
An example of host name only is: Server1234
An example of host name+sub-domain name+domain name is: Server1234.canon.com
For details on how to verify the IP address or host name you have set, refer to the manual provided with the corresponding product.
|
3.
Confirm the information appears under [Selected Scanner] → click [Exit].
You can click [Test Connection] to check that the selected scanner can be used.
|
NOTE
|
|
The Color ScanGear 2 Tool cannot be started at the same time as the scanner driver (Color Network ScanGear 2).
The window displayed may vary according to the operating system etc.
|