Specifying the Scan and Store Settings
You can configure the [Scan and Store] screen for scanning originals.
As an example, the procedure for selecting a mail box as the storage location is explained in this section.
Registering and Editing Favorite Settings
You can set up to nine possible combinations of scan settings and store them in favorite buttons in memory. This feature is useful for storing frequently used send settings.
Changing the Default Settings
You can change the default settings for [Scan and Store].
Initializing the Default Settings
You can restore [Scan and Store] settings from the registered default settings to the factory settings.
Registering and Editing Favorite Settings
1.
Press  → [Scan and Store] → [Mail Box].
→ [Scan and Store] → [Mail Box].
 → [Scan and Store] → [Mail Box].
→ [Scan and Store] → [Mail Box].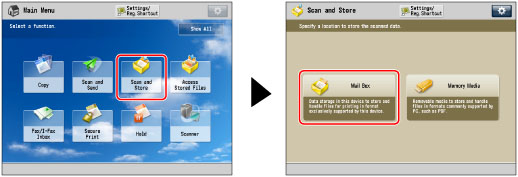
2.
Select the desired Mail Box → press [Scan].

To register a favorite settings button, set the scan mode that you want to register.
3.
Press  .
.
 .
. 4.
Press [Function Settings] → [Store/Access Files] → [Common Settings].
5.
Press [Scan and Store Settings] → [Register/Edit Favorite Settings].
To register a favorite settings button:
If you want to change the name of a button, select the button to change → press [Rename] → enter the new name.
Select a button ([M1] to [M9]) to register settings → press [Register].
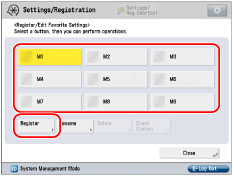
Press [Yes].
|
NOTE
|
|
If you press [Check Content], the existing registered settings appear.
|
To edit a favorite settings button:
If you want to change the name of a button, select the button to change → press [Rename] → enter the new name.
Select a button ([M1] to [M9]) to overwrite settings → press [Register].
Press [Yes].
|
NOTE
|
|
If you press [Check Content], the existing registered settings appear.
|
To delete a favorite settings button:
Select the button that you want to delete → press [Delete].
|
IMPORTANT
|
|
Confirm the settings to be deleted.
|
Press [Yes].
|
NOTE
|
|
The name for the button is not deleted. To rename a button, press [Rename].
|
6.
Press [Close].
Changing the Default Settings
1.
Press  → [Scan and Store] → [Mail Box].
→ [Scan and Store] → [Mail Box].
 → [Scan and Store] → [Mail Box].
→ [Scan and Store] → [Mail Box].2.
Select the desired Mail Box → press [Scan].
To register changes to the default settings, set the scan mode that you want to register as the default settings.
3.
Press  .
.
 .
. 4.
Press [Function Settings] → [Store/Access Files] → [Common Settings].
5.
Press [Scan and Store Settings] → [Change Default Settings].
6.
Select [Register].
7.
Press [Yes].
Initializing the Default Settings
1.
Press  → [Scan and Store] → [Mail Box].
→ [Scan and Store] → [Mail Box].
 → [Scan and Store] → [Mail Box].
→ [Scan and Store] → [Mail Box].2.
Select the desired Mail Box → press [Scan].
3.
Press  .
.
 .
. 4.
Press [Function Settings] → [Store/Access Files] → [Common Settings].
5.
Press [Scan and Store Settings] → [Change Default Settings].
6.
Press [Initialize].
7.
Press [Yes].
|
NOTE
|
|
Settings stored in favorite settings buttons are not deleted, even if the power is turned OFF.
|