Checking Job Status
You can check the job status.
Currently Processing Jobs and Waiting Job
On the Job Status screen, you can check the job status of the currently processing jobs and waiting jobs.
1.
Press  .
.
 .
.2.
Press [Job] → [Job Status] → select the job type from the drop-down list.
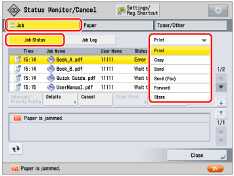
3.
Check the job status.
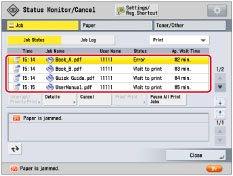
Press  to expand the list.
to expand the list.
 to expand the list.
to expand the list.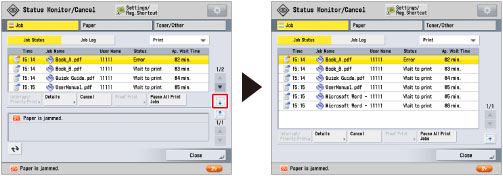
|
NOTE
|
|
Icons at the left of the screen indicate the job status. For information on the types and details of the icons, see "Icons on the Job Screen."
If you select [Print] in job types, the approximate wait time for each job to be processed are displayed.
If there is a secured document waiting for a password to be entered, the approximate wait time for this job to be processed is displayed as " --- min.".
|
4.
Check the device status.
Message will be displayed, such as when a paper jam occurs.
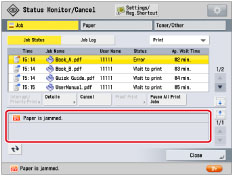
5.
Press [Close].
Completed Jobs
On the Job Log screen, you can check the job status for completed jobs.
1.
Press  .
.
 .
.2.
Press [Job] → [Job Log] → select the job type from the drop-down list.
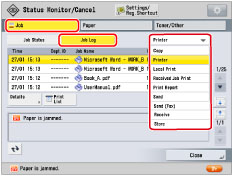
3.
Check the job status.
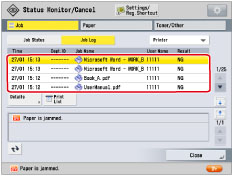
4.
Check the device status.
Message will be displayed, such as when a paper jam occurs.
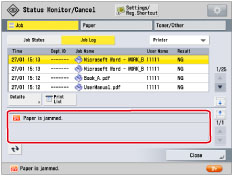
5.
Press [Close].
|
NOTE
|
|
The cancelled job appears as <NG> (No Good) on the Log screen.
If the paper specified at the time the job was issued is not available, a message asking you to load the appropriate paper appears. Load the paper, and resume the job.
If [Suspended Job Timeout] in [Function Settings] (Settings/Registration) is set to 'On', the job which is suspended because paper was not available for printing is displayed as a suspended job after a specified period of time elapses. To resume printing of the suspended job, load the paper → select the job → press [Details] → [Resume].
|