Vorgänge für in einer Mailbox gespeicherte Dateien
Sie können bei Dateien, die in einer Mailbox gespeichert sind, Seiten hinzufügen, löschen, verschieben, duplizieren, zusammenführen und einfügen/löschen.
Löschen einer Datei
1.
Berühren Sie nacheinander die Tasten  → [Zugang gesp. Dateien] → [Mailbox].
→ [Zugang gesp. Dateien] → [Mailbox].
 → [Zugang gesp. Dateien] → [Mailbox].
→ [Zugang gesp. Dateien] → [Mailbox]. 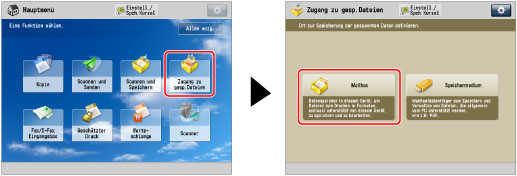
2.
Wählen Sie die gewünschte Mailbox → Wählen Sie die gewünschte Datei → Berühren Sie die Taste [Datei bearbeiten].

3.
Berühren Sie die Taste [Löschen].

4.
Berühren Sie die Taste [Ja].
Zusammenführen mehrerer Dateien
|
WICHTIG
|
|
Sie können den Modus <Mehrere Dateien zusammenführen> nicht verwenden, wenn die ausgewählten Dateien unterschiedliche Auflösungen haben.
Beim Zusammenführen mehrerer Dateien müssen sich die Dateien in derselben Mailbox befinden.
Wenn die Gesamtzahl aller Mailboxdateien 1.500 beträgt, kann keine Zusammenführung stattfinden.
Wenn nicht genügend Speicher vorhanden ist, kann keine Zusammenführung stattfinden.
|
1.
Berühren Sie nacheinander die Tasten  → [Zugang gesp. Dateien] → [Mailbox].
→ [Zugang gesp. Dateien] → [Mailbox].
 → [Zugang gesp. Dateien] → [Mailbox].
→ [Zugang gesp. Dateien] → [Mailbox]. 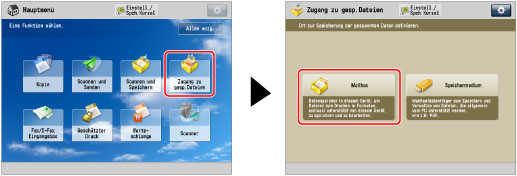
2.
Wählen Sie die gewünschte Mailbox → Wählen Sie die gewünschten Dateien in der Reihenfolge, in der Sie sie zusammenführen möchten → Berühren Sie die Taste [Datei bearbeiten].

3.
Berühren Sie die Taste [Mehrere Dateien zusammenführen].

4.
Berühren Sie die Taste [Dateiname].

5.
Geben Sie einen Dateinamen ein → Berühren Sie nacheinander die Tasten [OK] → [Zus.führ. starten].
Ist der Speicher während des Zusammenführens und Speicherns voll, werden Sie in einer Meldung darauf hingewiesen, dass Sie nicht zusammenführen können.
|
HINWEIS
|
|
Wenn Sie eine Datei erstellen, ohne ihr einen Namen zu geben, erzeugt das System automatisch einen Dateinamen bestehend aus Jahr, Monat, Tag und Uhrzeit der Erstellung. Wenn eine z.B. eine zusammengeführte Datei um 13:35 Uhr 41 Sekunden am 15.01.2014 erstellt wurde, lautet ihr Name <20140115133541>.
Wenn für die gewählten Dateien Druckeinstellungen gespeichert wurden, werden diese Einstellungen nicht für die neue Datei übernommen.
|
Verschieben/Duplizieren einer Datei
1.
Berühren Sie nacheinander die Tasten  → [Zugang gesp. Dateien] → [Mailbox].
→ [Zugang gesp. Dateien] → [Mailbox].
 → [Zugang gesp. Dateien] → [Mailbox].
→ [Zugang gesp. Dateien] → [Mailbox]. 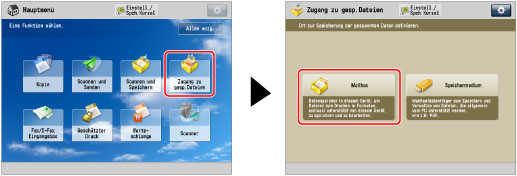
2.
Wählen Sie die gewünschte Mailbox → Wählen Sie die gewünschte Datei → Berühren Sie die Taste [Datei bearbeiten].

3.
Berühren Sie die Taste [Verschieben/Duplizieren].

4.
Berühren Sie die Taste [Mailbox].
|
HINWEIS
|
|
Nähere Anweisungen zum Verschieben/Duplizieren einer Datei finden Sie im Abschnitt "Verschieben/Duplizieren eines Auftrags aus der Mailbox".
|
5.
Wählen Sie die gewünschte Mailbox → Wählen Sie den gewünschten Vorgang.
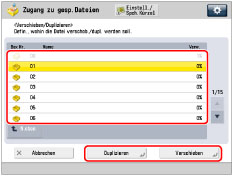
Um eine Datei zu duplizieren, berühren Sie die Taste [Duplizieren].
Um eine Datei zu verschieben, berühren Sie die Taste [Verschieben].
Sie können eine Datei nicht gleichzeitig in mehrere Mailboxen verschieben oder duplizieren.
Wenn die Datei nicht in die gewählte Mailbox verschoben oder dupliziert werden kann, werden Sie in einer Meldung darauf hingewiesen, dass das Verschieben oder Duplizieren nicht durchgeführt werden kann.
Wenn die Datei nicht in die gewählte Mailbox verschoben oder dupliziert werden kann, verbleibt sie in der ursprünglichen Mailbox.
Wenn beim Verschieben oder Duplizieren mehrerer Dateien ein Fehler auftritt, wird die Anzahl der erfolgreich verschobenen oder duplizierten Dateien angezeigt.
|
HINWEIS
|
|
Der Name der verschobenen oder duplizierten Datei ist derselbe Name wie bei der Ausgangsdatei.
Wenn das auf System auf Schlafmodus schaltet, während Dateien verschoben oder dupliziert werden, werden nur die Dateien, die bis zu diesem Zeitpunkt verarbeitet wurden, erfolgreich verschoben oder dupliziert.
|
Einfügen einer Datei in eine andere Datei
|
WICHTIG
|
|
Sie können den Modus <Seiten einfügen> nicht verwenden, wenn die ausgewählten Dateien unterschiedliche Auflösungen haben.
Beim Einfügen mehrerer Dateien müssen sich die Dateien in derselben Mailbox befinden.
Wenn die Gesamtzahl aller Mailboxdateien 1.500 beträgt, kann kein Einfügevorgang stattfinden.
Wenn nicht genügend Speicher vorhanden ist, kann der Modus Seiten einfügen nicht ausgeführt werden.
|
1.
Berühren Sie nacheinander die Tasten  → [Zugang gesp. Dateien] → [Mailbox].
→ [Zugang gesp. Dateien] → [Mailbox].
 → [Zugang gesp. Dateien] → [Mailbox].
→ [Zugang gesp. Dateien] → [Mailbox]. 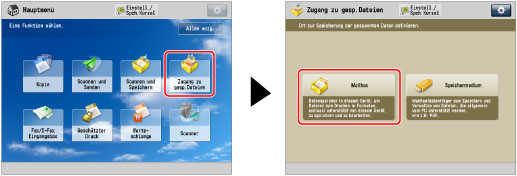
2.
Wählen Sie die gewünschte Mailbox → Wählen Sie die gewünschte Datei → Berühren Sie die Taste [Datei bearbeiten].

3.
Berühren Sie die Taste [Seiten einfügen].

|
HINWEIS
|
|
Wenn Sie mehrere Dateien wählen und die Taste [Seiten einfügen] berühren, wird die ausgewählte (markierte) Datei zu der Datei, die eingefügt wird.
|
4.
Wählen Sie die einzufügende Datei.

|
HINWEIS
|
|
Sie können nicht mehrere Dateien auf einmal wählen.
|
5.
Geben Sie die einzufügenden Seiten über die Zahlentasten  -
-  ein.
ein.
 -
-  ein.
ein.Sie können Bilder überprüfen, die in der Datei gespeichert sind, in die Sie einfügen, indem Sie die Taste [Bild anzeigen] berühren.
6.
Berühren Sie die Taste [Weiter].
7.
Berühren Sie die Taste [Dateiname nach Einfüg.].
8.
Geben Sie einen Dateinamen ein → Berühren Sie nacheinander die Tasten [OK] → [Einsetzen starten].
Wenn nicht genug Speicher verfügbar ist, während Sie die Funktion <Seiten einfügen> verwenden, werden Sie in einer Meldung darauf hingewiesen, dass Sie die Datei nicht einfügen können.
|
HINWEIS
|
|
Wenn Sie eine Datei erstellen, ohne ihr einen Namen zu geben, erzeugt das System automatisch einen Dateinamen bestehend aus Jahr, Monat, Tag und Uhrzeit der Erstellung. Wenn eine z.B. eine zusammengeführte Datei um 13:35 Uhr 41 Sekunden am 15.01.2014 erstellt wurde, lautet ihr Name <20140115133541>.
Wenn für die gewählten Dateien Druckeinstellungen gespeichert wurden, werden diese Einstellungen nicht für die neue Datei übernommen.
|
Ändern eines Dateinamens (Dateiname ändern)
1.
Berühren Sie nacheinander die Tasten  → [Zugang gesp. Dateien] → [Mailbox].
→ [Zugang gesp. Dateien] → [Mailbox].
 → [Zugang gesp. Dateien] → [Mailbox].
→ [Zugang gesp. Dateien] → [Mailbox].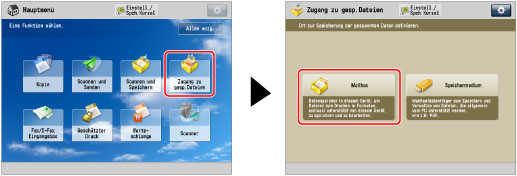
2.
Wählen Sie die gewünschte Mailbox → Wählen Sie die gewünschte Datei → Berühren Sie die Taste [Datei bearbeiten].

3.
Berühren Sie die Taste [Dateiname ändern].

|
HINWEIS
|
|
Wenn Sie mehrere Dateien wählen und die Taste [Dateiname ändern] berühren, wird der gewählte (markierte) Dateiname geändert.
|
4.
Geben Sie einen Dateinamen ein → Bestätigen Sie durch Berühren der Taste [OK].

Löschen eines Teils einer Datei
Mit dieser Funktion Seiten aus einer Datei löschen, die in einer Mailbox gespeichert ist.
|
HINWEIS
|
|
Wenn Sie alle Seiten einer Datei auswählen, wird die gesamte Datei gelöscht.
|
1.
Berühren Sie nacheinander die Tasten  → [Zugang gesp. Dateien] → [Mailbox].
→ [Zugang gesp. Dateien] → [Mailbox].
 → [Zugang gesp. Dateien] → [Mailbox].
→ [Zugang gesp. Dateien] → [Mailbox]. 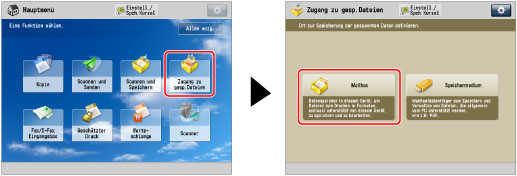
2.
Wählen Sie die gewünschte Mailbox → Wählen Sie die gewünschte Datei → Berühren Sie die Taste [Datei bearbeiten].

3.
Berühren Sie die Taste [Seite löschen].

|
HINWEIS
|
|
Wenn Sie mehrere Dateien wählen und die Taste [Seite löschen] berühren, wird die ausgewählte (markierte) Datei zu der Datei, aus der Seiten gelöscht werden.
|
4.
Geben Sie die Seiten an, die Sie löschen möchten.
Sie können Bilder überprüfen, die in der gewählten Datei gespeichert sind, indem Sie die Taste [Bild anzeigen] berühren.
Bei Auswahl von [Einzelseite]:
Berühren Sie die Taste [Einzelseite].
Geben Sie die Seite, die Sie löschen möchten, durch Berühren der Taste [-] oder [+] an.
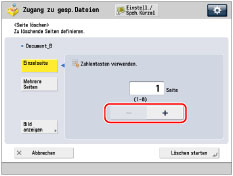
Bei Auswahl von [Mehrere Seiten]:
Berühren Sie die Taste [Mehrere Seiten].
Berühren Sie die Tasten [Erste Seite] und [Letzte Seite] → Geben Sie die erste und die letzte zu löschende Seite mit [-] oder [+] an.
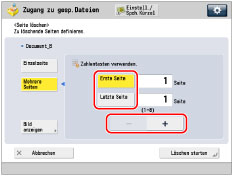
5.
Berühren Sie nacheinander die Tasten [Löschen starten] → [Ja].
Hinzufügen einer Datei (Scannen und Speichern)
Sie können ein Original scannen und als Datei speichern.
1.
Legen Sie Ihre Originale auf/ein.
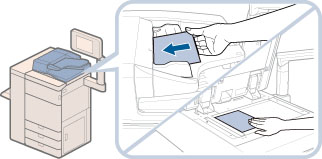
|
HINWEIS
|
|
Nähere Informationen zum Auf-/Einlegen von Originalen finden Sie im Abschnitt "Originalzufuhr".
|
2.
Berühren Sie nacheinander die Tasten  → [Zugang gesp. Dateien] → [Mailbox].
→ [Zugang gesp. Dateien] → [Mailbox].
 → [Zugang gesp. Dateien] → [Mailbox].
→ [Zugang gesp. Dateien] → [Mailbox]. 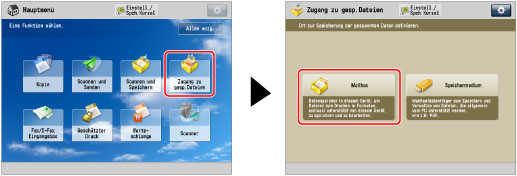
3.
Wählen Sie die gewünschte Mailbox → Berühren Sie die Taste [Datei bearbeiten].

4.
Berühren Sie die Taste [Dateien hinzufügen (Scan und Speichern)].

5.
Definieren Sie die Scanfunktionen.
6.
Betätigen Sie die Taste  .
.
 .
.Wenn das folgende Display angezeigt wird, nachdem der letzte Satz von Originalen gescannt ist, berühren Sie die Taste [Speichern starten].

Wenn Sie Ihre Originale auf das Vorlagenglas legen, betätigen Sie jeweils die Taste  , um die Originale zu scannen.
, um die Originale zu scannen.
 , um die Originale zu scannen.
, um die Originale zu scannen.