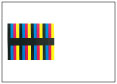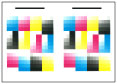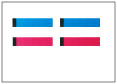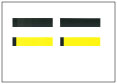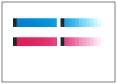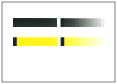自動漸變調整
可以在發現影本或列印件色彩不正常(如影本或列印件與原稿的漸變、濃淡度或色彩不同)時調校本機器。
可以執行以下兩種自動漸變調整:
完全調整
這是一種對本機器的漸變、濃淡度和色彩設定進行的精確調整。該操作包括列印測試頁,然後使用「雙面自動送稿機-H1」或「Auto Gradation Sensor-A1」對其進行掃描。一旦該步驟完成,本機器會自動修正不正常的情況。
快速調整
這是一種對本機器的漸變、濃淡度和色彩設定進行的快速且簡單的調整。調整僅在內部進行而不輸出測試頁。
|
須知
|
|
確保在穩定的室內環境(即溫度和濕度)下執行該功能。色彩可能由於室內環境急劇變化而變得不穩定,特別是在夏季或冬季剛啟動空調時。
建議執行自動漸變調整時選擇[完全調整]。選擇[快速調整]可以在定期完全調整期間執行快速但不全面的調整。
本機器根據紙張類型調整碳粉和列印速度。要進行有效調整,請選擇正確的紙張類型。
確保正確放置測試頁。若未正確掃描測試頁,則不能對本機器的漸變、濃淡度和色彩設定進行準確調整。
|
|
注意
|
|
測試頁不計入影印或列印頁總數。
|
完全調整
可以選擇以下兩種自動漸變調整(完全調整)步驟:
使用「雙面自動送稿機-H1」
在此步驟中,需要掃描列印測試頁3次。需要將測試頁放置到原稿台玻璃上進行掃描,但是比使用「Auto Gradation Sensor-A1」時需要的調整時間更短。調整所需的紙張數量是3到11張紙。
使用「Auto Gradation Sensor-A1」
在此步驟中,本機器透過列印測試頁10次自動執行調整。不需要放置測試頁進行掃描,但是比使用「雙面自動送稿機-H1」時需要的調整時間更長。調整所需的紙張數量是10到42張紙。
|
須知
|
|||||||||
|
只有安裝了選購的「雙面自動送稿機-H1」或「Auto Gradation Sensor-A1」,才能執行完全調整。
若同時安裝了「雙面自動送稿機-H1」和「Auto Gradation Sensor-A1」,請預先在[選擇方法]中選擇要使用的自動漸變調整方法。選擇[使用掃描器]以使用「雙面自動送稿機-H1」,或選擇[不使用掃描器]以使用「Auto Gradation Sensor-A1」。要執行此步驟,必須以管理員身分登入本機器。(See "以管理員身分登入本機器.")
在開始該步驟前確認在紙張來源中設定了以下紙張尺寸和類型。
* 紙張的名稱隨時可能變更,恕不另行通知。有關詳細資訊,請與當地的授權Canon經銷商聯絡。
|
|||||||||
|
注意
|
|||||||||||||||||||||||||||||||||||||||||||||||||||||||||||||||||||||||||||
|
要提高完全調整的精度,請按[測試頁的輸出頁數]並增加測試頁輸出張數。下表顯示了設定值與測試頁實際輸出張數之間的關係。要執行此步驟,必須以管理員身分登入本機器。(See "以管理員身分登入本機器.")
使用「雙面自動送稿機-H1」時的測試頁輸出張數。
使用「Auto Gradation Sensor-A1」時的測試頁輸出張數。
|
|||||||||||||||||||||||||||||||||||||||||||||||||||||||||||||||||||||||||||
1.
按  。
。
 。
。 2.
按[調整/維護]→[調整影像品質]→[自動調整漸變]。
3.
按[完全調整]。
4.
選擇設定了要用於測試頁的紙張類型的紙張來源→按[確定]。
|
注意
|
|
使用「雙面自動送稿機-H1」作為自動漸變調整方法時需要以下步驟。使用「Auto Gradation Sensor-A1」時,不需要掃描測試頁,並且按[開始列印]時,本機器會自動列印測試頁並執行完全調整。
|
5.
按[開始列印]。
輸出第一份測試頁。
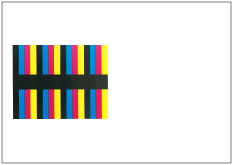
6.
將第一份測試頁放在原稿台玻璃上→按[開始掃描]。
將第一份測試頁正面向下放在原稿台玻璃上,黑邊與原稿台玻璃左邊緣對齊。
7.
從原稿台玻璃上取下第一份測試頁→按[開始列印]。
輸出第二份測試頁。
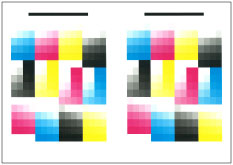
8.
將第二份測試頁放在原稿台玻璃上→按[開始掃描]。
將第二份測試頁正面向下放在原稿台玻璃上,黑邊與原稿台玻璃前後邊緣對齊。
|
注意
|
|
若輸出多張第二份測試頁,確保放置最後輸出的測試頁。要執行更加精確的完全調整,可以在[測試頁的輸出頁數]中增加測試頁張數。在這種情況下,會輸出多張第二份測試頁。
|
9.
從原稿台玻璃上取下第二份測試頁→按[開始列印]。
輸出第三份測試頁。
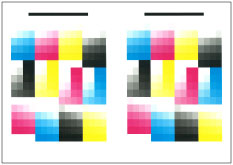
10.
將第三份測試頁放在原稿台玻璃上→按[開始掃描]。
將第三份測試頁正面向下放在原稿台玻璃上,黑邊與原稿台玻璃前後邊緣對齊。
|
注意
|
|
若輸出多張第三份測試頁,確保放置最後輸出的測試頁。要執行更加精確的完全調整,可以在[測試頁的輸出頁數]中增加測試頁張數。在這種情況下,會輸出多張第三份測試頁。
|
11.
從原稿台玻璃上取下第三份測試頁。
快速調整
1.
按  。
。
 。
。2.
按[調整/維護]→[調整影像品質]→[自動調整漸變]。
3.
按[快速調整]→[啟動]。
註冊要調校的紙張
若對自訂紙張類型執行自動漸變調整,需要預先註冊要調校的自訂紙張類型。可以透過以下兩種步驟註冊要調校的紙張。
使用「雙面自動送稿機-H1」
在此步驟中,需要掃描列印測試頁2次,1次掃描依據紙張,1次掃描自訂類型紙張。需要將測試頁放置到原稿台玻璃上進行掃描,但是比使用「Auto Gradation Sensor-A1」時需要的調整時間更短。註冊所需的紙張數量是2張紙。
使用「Auto Gradation Sensor-A1」
在此步驟中,本機器透過列印測試頁自動執行註冊。不需要掃描測試頁,但是比使用「雙面自動送稿機-H1」時需要的註冊時間更長。調整所需的紙張數量是4張紙。輸出兩張依據紙張和兩張要調校的自訂類型紙張作為測試頁。
|
須知
|
|||||||||
|
確保在穩定的室內環境(即溫度和濕度)下註冊要調整的紙張。
若在註冊要調整的紙張後室內環境發生急劇變化,則不能針對已註冊的要調整紙張,對本機器的漸變、濃淡度和色彩設定進行準確調整。在這種情況下,重新註冊要調整的紙張。
確保將表面光潔度和白度相當於Canon Océ Top Colour Paper(100 g/m2)的紙張註冊為要調整的紙張。若將不具備該條件的紙張註冊並用作要調整的紙張,則不能對本機器的漸變、濃淡度和色彩設定進行準確調整。
要執行本節介紹的步驟,必須以管理員身分登入本機器。(See "以管理員身分登入本機器.")
若同時安裝了「雙面自動送稿機-H1」和「Auto Gradation Sensor-A1」,請預先在[選擇方法]中選擇要使用的自動漸變調整方法。選擇[使用掃描器]以使用「雙面自動送稿機-H1」,或選擇[不使用掃描器]以使用「Auto Gradation Sensor-A1」。
在開始該步驟前,確認在紙張來源中設定了要用作依據的紙張和要註冊以進行調整的自訂紙張類型,如下表所述。
* 紙張的名稱隨時可能變更,恕不另行通知。有關詳細資訊,請與當地的授權Canon經銷商聯絡。
|
|||||||||
|
注意
|
|
將自訂紙張類型註冊為要調整的紙張時,紙張類型設定會受到保護並且無法在「設定/註冊」的[參數選擇]的[紙張類型管理設定]中變更自訂類型的詳細資訊或刪除自訂類型。
|
1.
按  。
。
 。
。2.
按[調整/維護]→[調整影像品質]→[自動調整漸變]。
3.
按[註冊要調整的紙張]。
4.
選擇目標以註冊要調整的新紙張→按[下一步]。
|
注意
|
|
最多可以註冊三種要調整的紙張並且可以覆寫這些設定。覆寫後將無法恢復之前註冊的紙張設定。
|
5.
選擇要用作依據的紙張類型→按[下一步]。
6.
選擇包含要用作依據的紙張類型的紙張來源→按[下一步]。
|
須知
|
|
本機器根據紙張類型調整碳粉和列印速度。要進行有效調整,請選擇正確的紙張類型。
|
7.
按[開始列印]。
輸出第一份測試頁。
|
注意
|
|
若使用「Auto Gradation Sensor-A1」,則不必執行步驟8到9。繼續執行步驟10。
|
8.
將第一份測試頁放在原稿台玻璃上→按[開始掃描]。
將第一份測試頁正面向下放在原稿台玻璃上,黑邊與原稿台玻璃前後邊緣對齊。
9.
從原稿台玻璃上取下第一份測試頁。
10.
選擇包含要調整的自訂紙張類型的紙張來源→按[下一步]。
|
須知
|
|
本機器根據紙張類型調整碳粉和列印速度。要進行有效調整,請選擇正確的紙張類型。
|
11.
按[開始列印]。
輸出第二份測試頁。
|
注意
|
|
若使用「Auto Gradation Sensor-A1」,則不必執行以下步驟。
|
12.
將第二份測試頁放在原稿台玻璃上→按[開始掃描]。
將第二份測試頁正面向下放在原稿台玻璃上,黑邊與原稿台玻璃前後邊緣對齊。
13.
從原稿台玻璃上取下第二份測試頁。
選擇要調校的紙張
可以選擇要調校的紙張類型。
|
須知
|
|
要執行本節介紹的步驟,必須以管理員身分登入本機器。(See "以管理員身分登入本機器.")
|
1.
按  。
。
 。
。 2.
按[調整/維護]→[調整影像品質]→[自動調整漸變]。
3.
按[選擇要調整的紙張]→選擇要調整的紙張類→按[確定]。
|
須知
|
|
本機器根據紙張類型調整碳粉和列印速度。要進行有效調整,請選擇正確的紙張類型。
要對某些自訂紙張類型執行自動漸變調整,請選擇該自訂紙張類型(已預先註冊為要調整的紙張)。
|
變更調整級別
可以變更自動漸變調整的調整級別。
|
須知
|
|
要執行本節介紹的步驟,必須以管理員身分登入本機器。(See "以管理員身分登入本機器.")
|
|
注意
|
|
為[調整級別]設定[依據紙張類型組]時,可以選擇紙張類型並根據從[薄紙1/普通紙/重磅紙1-4]、[重磅紙5]或[重磅紙6]選擇的紙張類型進行有效調整。
|
1.
按  。
。
 。
。 2.
按[調整/維護]→[調整影像品質]→[自動調整漸變]。
3.
按[調整級別]→選擇調整級別→按[確定]。
|
須知
|
|
變更設定後,請確保先執行自動漸變調整,然後執行色彩平衡調整,因為色彩平衡可能會不穩定。
|
初始化調校的標準值
若執行自動漸變調整但無法正確調整漸變、濃淡度或色彩,或者出現有關測試頁的掃描錯誤訊息,請將[使用「完全調整」時進行初始化]設定為「開啟」,然後執行[完全調整]。
1.
按  。
。
 。
。 2.
按[調整/維護]→[調整影像品質]→[自動調整漸變]。
3.
按[使用「完全調整」時進行初始化]→[開啟]→[確定]。
4.
按照"完全調整,"中的步驟3到11執行「完全調整」