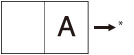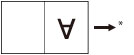專業膠裝
利用該模式,可以採用將影本粘貼製作成書本的方式影印單面或雙面原稿。
有關使用該功能所需選購產品的資訊,請參閱"每種功能所需的選購產品."
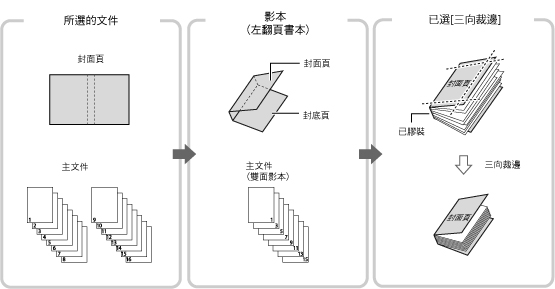
使用「專業膠裝」模式時,建議封面頁和主文件使用下列紙張尺寸。
|
分頁裝訂處理尺寸
|
主文件尺寸
|
封面頁尺寸
|
|
COM
(178 mm×229 mm) |
LTR
(216 mm×279 mm) |
11"×17"
(279 mm×432 mm) |
|
B5
(182 mm×257 mm) |
A4
(210 mm×297 mm) |
A3
(297 mm×420 mm) |
|
A4
(210 mm×297 mm) |
226 mm×310 mm
|
SRA3
(320 mm×450 mm) |
|
LTR
(216 mm×279 mm) |
9"×12"
(229 mm×305 mm) |
13"×19"
(330 mm×482 mm) |
下表介紹根據裁邊設定而提供的可用分頁裝訂處理尺寸。
|
裁邊設定
|
X(橫向)
|
Y(縱向)
|
|
|
不裁邊
|
182.0 mm到216.0 mm
|
257.0 mm到297.0 mm
|
|
|
按分頁裝訂處理尺寸指定
|
縱向
裁邊 |
138.0 mm到216.0 mm
|
257.0 mm到297.0 mm
|
|
三向裁邊
|
138.0 mm到216.0 mm
|
203.0 mm到297.0 mm
|
|
|
按裁邊寬度指定
|
縱向
裁邊 |
6.5 mm到49.5 mm
|
-
|
|
三向裁邊
|
6.5 mm到49.5 mm
|
6.5 mm到39.5 mm
|
|
根據主文件使用的紙張類型而定,可裝訂的紙張數量會有所不同。如果使用非以下所列的紙張數量,工作會取消。根據使用的紙張而定,這些數量可能會不同。
|
紙張
|
紙張
的最大數量 |
紙張
的最小數量 |
|
52 g/m2到63 g/m2
|
200
|
30
|
|
64 g/m2到79 g/m2
|
200
|
10
|
|
80 g/m2到105 g/m2
|
150
|
10
|
|
106 g/m2到163 g/m2
|
10(作為插頁)
|
|
根據紙張來源而定,封面頁可用的紙張重量會有所不同。使用下表所列的紙張。
|
紙張來源
|
紙張重量
|
|
主機
|
90 g/m2到300 g/m2
|
|
Document Insertion Unit-M1
|
90 g/m2到300 g/m2
|
下表介紹可指定用於主文件和封面頁的自訂紙張尺寸。如果輸入的值超過設定範圍,螢幕上會出現一則訊息,提示輸入適當的值。
主文件
|
裁邊設定
|
X(橫向)
|
Y(縱向)
|
|
|
不裁邊
|
分頁裝訂處理尺寸寬度
(182.0 mm到216.0 mm) |
分頁裝訂處理尺寸寬度
(257.0 mm到297.0 mm) |
|
|
按分頁裝訂處理尺寸指定
|
縱向
裁邊 |
分頁裝訂處理尺寸
寬度+6.5 mm到 49.5 mm (182.0 mm到228.6 mm) |
分頁裝訂處理尺寸寬度
(257.0 mm到297.0 mm) |
|
按裁邊寬度指定
|
|||
|
按分頁裝訂處理尺寸指定
|
三向
裁邊 |
分頁裝訂處理尺寸
寬度 +6.5 mm到49.5 mm (182.0 mm到228.6 mm) |
分頁裝訂處理尺寸
寬度+13.0 mm到 79.0 mm (257.0 mm到320.0 mm) |
|
按裁邊寬度指定
|
|||
封面頁
|
裁邊設定
|
X(橫向)
|
Y(縱向)
|
|
|
不裁邊
|
364.0 mm到主文件的
兩倍尺寸+ 30.5 mm (364.0 mm到462.5 mm) |
分頁裝訂處理尺寸寬度
(257.0 mm到297.0 mm) |
|
|
按分頁裝訂處理
尺寸指定 |
縱向
裁邊 |
364.0 mm到主文件的
兩倍尺寸+ 30.5 mm (364.0 mm到487.7 mm) |
分頁裝訂處理尺寸寬度
(257.0 mm到297.0 mm) |
|
按裁邊寬度指定
|
|||
|
按分頁裝訂處理
尺寸指定 |
三向
裁邊 |
364.0 mm到主文件的
兩倍尺寸+ 30.5 mm (364.0 mm到487.7 mm) |
分頁裝訂處理尺寸寬度
+13.0 mm到79.0 mm (257.0 mm到330.2 mm) |
|
按裁邊寬度指定
|
|||
|
須知
|
|
只有在已安裝「Perfect Binder-D1」的情況下,才可以設定「專業膠裝」模式。
如果使用「專業膠裝」模式的書本裝訂厚度超過25 mm,則可能會發生夾紙。
務必正確設定紙張類型。在特殊類型的紙張(如重磅紙)上影印時,務必正確設定紙張類型,尤其在使用重磅紙時。若沒有正確設定紙張類型,可能會對影像品質產生不良影響。此外,可能弄髒定影單元並需要維修服務,或發生夾紙。
執行專業膠裝之前,建議先檢查所用紙張類型的捲曲狀態。必須將主文件和封面頁列印到裝訂分頁機或堆疊器,並檢查捲曲程度是否落在以下指定值的範圍內。
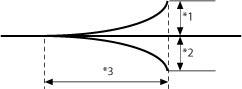 *1 捲曲高度:小於+10 mm
*2 捲曲高度:小於-10 mm
*3 捲曲長度:大於50 mm
如果使用捲曲程度很容易超過專業膠裝指定值的紙張類型,則可能會發生下列問題:
輸出的分頁裝訂處理尺寸和指定尺寸不同。
發生夾紙。
發生錯誤。
|
|
注意
|
|
選購的「Perfect Binder-D1」的堆疊限制是1,000張紙,或紙張堆疊高度為127 mm。若紙疊超過限制,則影印工作會暫時停止。取出堆疊器中的輸出件後,影印工作才會重新開始。
選購的「Perfect Binder-D1」內部加熱器開啟後約440秒,即可開始進行膠裝。
|
1.
按  →[影印]。
→[影印]。
 →[影印]。
→[影印]。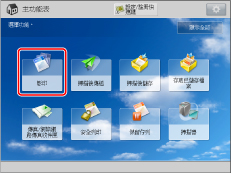
2.
按[選項]→[專業膠裝]。

3.
選擇用於封面頁和主文件的紙張。

按<選擇紙張>的[變更]→選擇要使用的紙張→按[確定]。
|
須知
|
|
若主文件使用的紙張從80 g/m2到105 g/m2,且輸出件超過150張紙,則書本可能將因過厚而無法製作。在此情況下可能會夾紙。減少主文件的頁數。
務必正確設定紙張類型。若未正確設定紙張類型,工作可能會取消。
務必正確設定分頁裝訂處理尺寸。如果封面尺寸出現以下任一種情況,則可能發生夾紙。
已裁邊:封面前邊緣的裁邊寬度超過50 mm。
未裁邊:分頁裝訂處理尺寸的長度超過堆疊器的寬度(約297 mm),或者分頁裝訂處理尺寸的深度超過堆疊器的高度(約221 mm)。
|
4.
設定分頁裝訂處理尺寸。

若不想對書本裁邊,請選擇[不裁邊]。
若要透過指定分頁裝訂處理尺寸對書本進行裁邊,請按[透過分頁裝訂處理尺寸指定]→選擇[縱向裁邊]或[三向裁邊],然後輸入所需的分頁裝訂處理尺寸→按[確定]。
若要透過指定裁邊寬度對書本進行裁邊,請按[透過裁邊寬度指定]→選擇[縱向裁邊]或[三向裁邊],然後輸入所需的裁邊寬度→按[確定]。
|
注意
|
|
若要註冊和編輯已組態的分頁裝訂處理尺寸,請按[註冊]。
|
5.
指定專業膠裝影印設定。

新增扉頁:
按[添加扉頁]。
在[前扉頁]和[後扉頁]中選擇影印設定→按[確定]。
若不想影印扉頁,按[保留空白]。
若從「Document Insertion Unit-M1」輸送扉頁紙張,選擇[保留空白]。
若要設定扉頁的紙張,請按<選擇紙張>的[變更]→選擇紙張來源→按[確定]。
為當前或預約工作選擇紙張尺寸/類型之後,若要選擇「Stack Bypass-B1」,請按[變更多用途紙盤紙張]。
|
須知
|
|
用於封面頁的紙張尺寸必須選擇與主文件使用的紙張尺寸相同。
若將已有列印內容的紙張作為封面頁添加到文件插頁組件中,必須正面向上添加紙張。
使用「Saddle Finisher-AM2」時,使用的紙張如下所示。
主文件:52到300 g/m2
扉頁:超過主文件的紙張厚度,64到300 g/m2
|
插頁:
按[插頁]。
選擇插頁的類型→按[添加]。
指定插頁的詳細設定→按[確定]。
要為插頁選擇紙張,<選擇紙張>按[變更]→選擇紙張來源→按[確定]。
若選擇了[變更多用途紙盤紙張],請選擇紙張尺寸和類型。
|
須知
|
|
若為封面扉頁、封底扉頁或插頁設定不同的紙張尺寸,其他功能的紙張尺寸會自動變更為新紙張尺寸。但是,若將某一功能的紙張來源變更為使用相同紙張尺寸的其他紙張來源,不會變更其他功能的設定。
從「Document Insertion Unit-M1」輸送紙張之前,先添加紙張到「Document Insertion Unit-M1」中,並指定紙張尺寸。
若從「Document Insertion Unit-M1」送紙,請選擇[插頁器1]或[插頁器2]。若從「Document Insertion Unit-M1」輸送用於當前工作的紙張,請按[變更插頁器1紙張]或[變更插頁器2紙張]選擇用於插頁的紙張。
|
|
注意
|
|
最多可以插入總共100張插頁。
|
按[確定]。
選擇分頁裝訂處理格式:
按[翻頁類型]→選擇分頁裝訂處理格式→按[確定]。
|
[左翻頁]:
|
創建左翻頁書本。
|
|
[右翻頁]:
|
創建右翻頁書本。
|
|
須知
|
||||||||||
|
若要將封面頁紙張放在選購的「Stack Bypass-B1」中,請按照以下方式添加紙張:
若想在封面頁上影印,無論書本是左翻頁或右翻頁,請將要影印的頁面正面向下放置。
若不想在封面頁上影印並選擇下列格式:
若要將封面頁紙張放在選購的「Document Insertion Unit-M1」中,請按照下圖所示添加紙張:
* 插頁器送紙方向
有關將紙張添加到「Document Insertion Unit-M1」中的說明,請參閱"將紙張添加到Document Insertion Unit-M1(選購)."
|
6.
按[調整]→選擇要調整的項目。
若不想指定詳細設定,請繼續執行步驟7。
調整主文件的影像位置:
按[內容影像位置]。
按[-]或[+]將主文件影像縱向移位→[確定 ]。
|
注意
|
||||
|
若輸入0以外的數值,可以透過按[±]在正負調整數量間切換。
|
按[關閉]。
調整裁邊角度:
按[裁邊角度]。
按[-]或[+]調整裁邊角度→[確定]。
|
注意
|
||||
|
若輸入0以外的數值,可以透過按[±]在正負調整數量間切換。
|
按[關閉]。
調整封面頁的影像位置:
按[封面頁影像位置]。
按[-]或[+]將封面頁影像移位→[確定 ]。
|
注意
|
||||
|
若輸入0以外的數值,可以透過按[±]在正負調整數量間切換。
|
按[關閉]。
調整裁邊位置:
按[裁邊位置]。
按[-]或[+]將裁邊位置移位→[確定 ]。
|
注意
|
||||
|
若輸入0以外的數值,可以透過按[±]在正負調整數量間切換。
如果裁邊的量介於6.0 mm到50.0 mm之間,則可套用每個設定。
|
按[關閉]。
微調分頁裝訂處理尺寸:
按[微調分頁裝訂處理尺寸]。
按[-]或[+]減少分頁裝訂處理尺寸和機器執行的裁邊位置之間的差值→[確定]。
|
注意
|
||||
|
若輸入0以外的數值,可以透過按[±]在正負調整數量間切換。
|
按[關閉]。
7.
按[下一步]。
8.
指定用於封面頁和主文件的掃描設定→按[下一步]。

按[掃描尺寸]。
若原稿寬度為457.3 mm到487.7 mm,請按[長條原稿]。
若是雙面原稿,請按[雙面原稿]→選擇雙面原稿類型→按[確定]。
每個項目的詳細資訊顯示如下。
|
[書本類型]:
|
原稿正反面的上下方向相同。
|
|
[日曆類型]:
|
原稿正反面的上下方向相反。
|
|
注意
|
|
若從「Document Insertion Unit-M1」輸送封面頁紙張,則無法為封面頁指定掃描設定。
|
9.
選擇要影印文件的頁面→按[確定]。
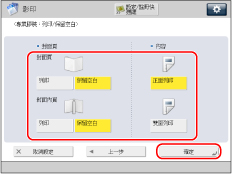
為封面頁選擇[列印]或[保留空白]。
為主文件選擇[正面列印]或[雙面列印]。
|
注意
|
|
無法在從選購的「Document Insertion Unit-M1」送入的封面頁紙張上列印。
|
10.
按[關閉]。