選擇掃描器
首次使用掃描器驅動程式前,需要透過Color Network ScanGear 2 Tool選擇要使用的網路掃描器。
1.
按一下[ ](開始)→[程式集]或[所有程式]→[Color Network ScanGear 2]→[Color Network ScanGear 2 Tool]。
](開始)→[程式集]或[所有程式]→[Color Network ScanGear 2]→[Color Network ScanGear 2 Tool]。
 ](開始)→[程式集]或[所有程式]→[Color Network ScanGear 2]→[Color Network ScanGear 2 Tool]。
](開始)→[程式集]或[所有程式]→[Color Network ScanGear 2]→[Color Network ScanGear 2 Tool]。Windows 8/Server 2012:按一下或輕按 [開始] 畫面上的 [Color Network ScanGear 2 Tool] 圖磚。
Windows 8.1:按一下或輕按 [開始] 畫面左下角的 [ ] → [應用程式] 畫面上的 [Color Network ScanGear 2 Tool] 圖磚。
] → [應用程式] 畫面上的 [Color Network ScanGear 2 Tool] 圖磚。
 ] → [應用程式] 畫面上的 [Color Network ScanGear 2 Tool] 圖磚。
] → [應用程式] 畫面上的 [Color Network ScanGear 2 Tool] 圖磚。→ 畫面會切換至桌面,且 Color Network ScanGear 2 Tool 會啟動。
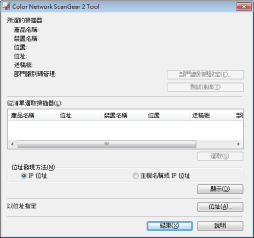
2.
選擇掃描器。
自動搜尋掃描器
從 [位址發現方法] 選擇 [IP 位址] 或 [IP 位址或主機名稱] → 按一下 [發現]。
從 [從清單選取掃描器] 中選擇掃描器 → 按一下 [選取]。
|
注意
|
|
僅有與電腦在相同子網路(擁有相同網路ID的網路)上的掃描器才會顯示在清單中。
若要依主機名稱顯示搜尋結果,您必須在 DNS 中註冊裝置並設定反向 DNS 查詢。如果沒有註冊裝置,搜尋需要較長的時間,且搜尋結果會依 IP 位址顯示。如需 DNS 設定的詳細資訊,請參閱掃描器隨附的手冊或洽詢網路管理員。
|
使用IP位址或主機名稱選擇掃描器
按一下[位址]。
輸入IP位址或主機名稱→按一下[確定]。
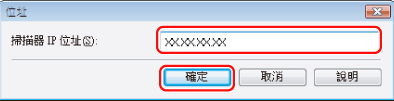
|
注意
|
|
可以指定子網路外部的IP位址或主機名稱。
對於透過IPv4連線到網路的掃描器,輸入以下IP位址︰
XXX.XXX.XXX.XXX(XXX是從「0」到「255」的十進制數字。可以使用的字元為「0」到「9」的數字與句點(.)。)
對於透過IPv6連線到網路的掃描器,輸入以下IP位址︰
XXXX:XXXX:XXXX:XXXX:XXXX:XXXX:XXXX:XXXX(XXXX 為十六進位的數字。可以使用的字元為「0」到「9」的數字,「a」到「f」與「A」到「F」的字母,以及冒號(:)。)
例如:3ae3:90a0:bd05:01d2:288a:1fc0:0001:10ee
若一個區段內的數字開頭為零(0), 則可以在開頭省略零(0)。
例如:f0f0:0001:0020:0300:1000:0100:0020:0003=f0f0:1:20:300:1000:100:20:3 若連續的區段內包含零(0),則可以被雙冒號(::)取代。惟只有一群連續性的區段才能省略。
例1:1234:4567:0000:0000:0000:0000:0000:9abc = 1234:4567::9abc 例2:1234:4567:0000:0000:f1f2:0000:0000:9abc = 1234:4567::f1f2:0:0:9abc 可以透過只輸入「主機名稱」的方式指定主機名稱,或透過「主機名稱+子網域名稱+網域名稱」的方式指定。
只使用主機名稱的範例︰Server1234
使用主機名稱+子網域名稱+網域名稱的範例︰Server1234.canon.com
有關如何核對已設定的IP位址和主機名稱的詳細資訊,請參閱隨相關產品提供的手冊。
|
3.
確認[所選的掃描器]下出現的資訊→按一下[結束]。
可以按一下[測試連線]來檢查可使用的所選掃描器。
|
注意
|
|
Color Network ScanGear 2 Tool 無法和掃描器驅動程式 (Color Network ScanGear 2) 同時啟動。
作業系統不同,所顯示的視窗可能有所差異。
|