原稿の影や枠線を消す(枠消し)
原稿をコピーしたときにできる周囲の影や枠線を消してコピーします。枠消しには、[原稿枠消し]、[ブック枠消し]、[パンチ穴消し]の3種類があります。
|
重要
|
|
パンチ穴のあいた原稿をフィーダーにセットすると、原稿が破損する恐れがあります。原稿は原稿台ガラスにセットしてください。
|
原稿の枠線を消す(原稿枠消し)
原稿が指定した用紙サイズより小さいとき、読み込んだ画像の周囲にできる影や枠線を消してコピーします。読み込んだ画像の周囲に一定幅の余白(白地)を作ってコピーすることもできます。
例:A5サイズの原稿をA4サイズの用紙にコピーする
|
枠消しなし
|
枠消しあり
|
||
 |
 |
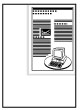 |
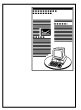 |
1.
[コピー]を押す
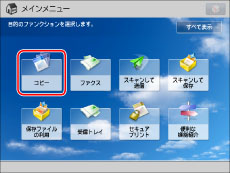
2.
[その他の機能]→[枠消し]を押す
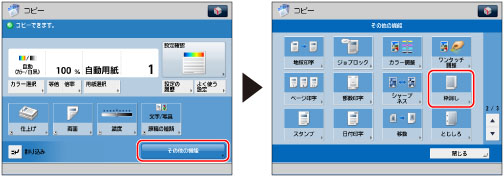
3.
[原稿枠消し]を押す
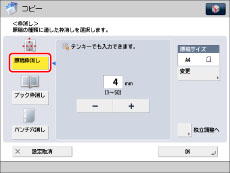
セットした原稿のサイズを指定するときは、[変更]を押して、原稿のサイズを選択したあと[OK]を押します。
|
重要
|
|
原稿枠消しコピーできる原稿は、表示されている原稿サイズのみです。
|
4.
枠消しする幅を設定
原稿の周囲を均一にする:
[-][+]で枠消しする幅を設定
原稿の上、下、左、右側を別べつに指定する:
[独立調整へ]を押す
枠消しする向きを選択→[-][+]で枠消しする幅を設定
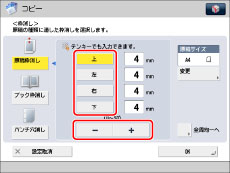
原稿の周囲を均一に指定する画面に戻すには、[全周均一へ]を押します。
5.
[OK]→[閉じる]を押す
ブック原稿の影や枠線などを消す(ブック枠消し)
雑誌や本などが原稿のとき、コピーする原稿の周囲や中央にできる影や枠線を消してコピーします。
|
|
|
枠消しなし
|
枠消しあり
|
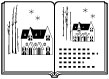 |
 |
 |
 |
1.
[コピー]を押す
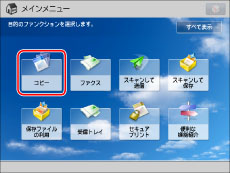
2.
[その他の機能]→[枠消し]を押す
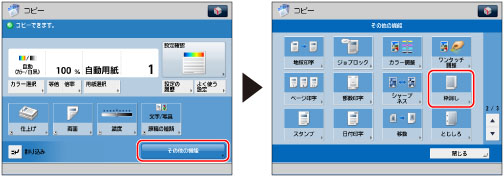
3.
[ブック枠消し]を押す
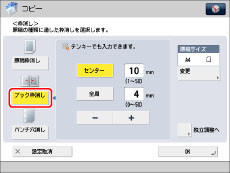
セットした原稿のサイズを指定するときは、[変更]を押して、原稿のサイズを選択したあと[OK]を押します。
|
重要
|
|
ブック枠消しコピーできる原稿は、表示されている原稿サイズのみです。
|
4.
枠消しする幅を設定
原稿の周囲を均一にする:
[センター][全周]の各キーを押す→[-][+]でそれぞれの枠消しする幅を設定
原稿の上、左、センター、右、下側を別べつに指定する:
[独立調整へ]を押す
枠消しする向きを選択→[-][+]で枠消しする幅を設定
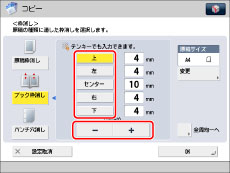
原稿の周囲を均一に指定する画面に戻すには、[全周均一へ]を押します。
5.
[OK]→[閉じる]を押す
パンチ穴の影などを消す(パンチ穴消し)
パンチ穴があいている原稿を、コピーしたときにできるパンチ穴の影を消してコピーします。
|
|
|
パンチ穴消しなし
|
パンチ穴消しあり
|
 |
 |
 |
 |
1.
[コピー]を押す
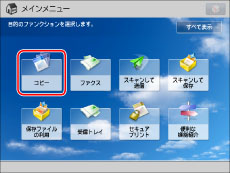
2.
[その他の機能]→[枠消し]を押す
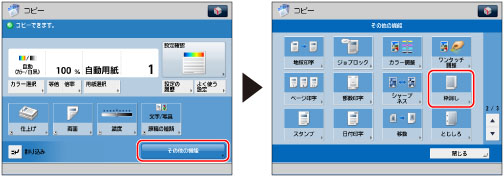
3.
[パンチ穴消し]を押す
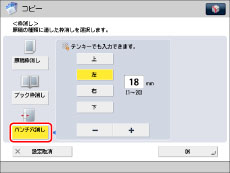
4.
パンチ穴の位置を指定→[-][+]でそれぞれの枠消しする幅を設定
指定する位置は原稿の天部を上にして見たときのパンチ穴の位置です。
5.
[OK]→[閉じる]を押す
|
重要
|
|
本機能と組み合わせて使用できない機能については、「機能組み合わせ表」を参照してください。
[パンチ穴消し]は、指定していない辺も常に4mm枠消しされます。
|