予約プリントする
本製品の待機中やプリント中でも、プリントの設定を先に済ませることができます。
ボックスに格納されているファイルをプリントするときを例に説明します。
予約プリントは次のときに行うことができます。
待機中に予約プリントをする
電源を入れた直後や紙づまり処理後などの待機時間中にプリントの設定を先に済ませておきます。待機時間終了後にすぐにプリントを開始できます。
プリント中に予約プリントをする
本製品のプリント中にプリントの設定を先に済ませておきます。先行するジョブの終了後に予約したプリントを開始します。
|
メモ
|
|
予約プリントができる待機中の状態は次のとおりです。
電源を入れてからプリントできる状態になるまで
紙づまり点検処理後
本体やフィニッシャーなどのカバーを開閉したあと
|
予約プリントの流れ
1.
[保存ファイルの利用]→[ボックス]を押す
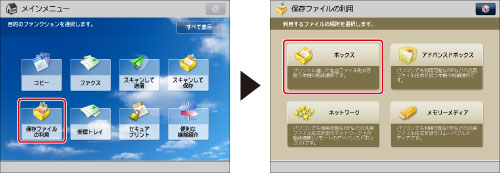
プリント中、または待機中の画面が表示されているときは[閉じる]を押します。
2.
目的のボックスを選択→目的のファイルを選択→[プリントする]を押す
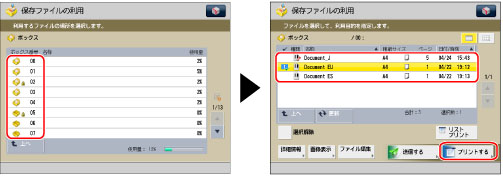
3.
[プリント開始]を押す
設定を変更してプリントする場合は、プリントモードを設定したあと、[プリント開始]を押します。
プリント中に予約プリントをすると、先行するジョブの終了後にプリントを開始します。予約上限数を超えたときは、表示されるメッセージに従って、操作をやりなおしてください。
予約プリントで手差しトレイを指定する
手差しトレイを使用中に、続けて手差しトレイからプリントするときは、手差しトレイにセットする用紙を予約指定できます。
例:A3の用紙を手差しトレイにセットしているとき、A4の用紙を手差しトレイに予約指定できます。
1.
[保存ファイルの利用]→[ボックス]を押す
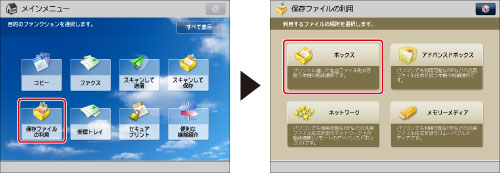
プリント中、または待機中の画面が表示されているときは[閉じる]を押します。
2.
目的のボックスを選択→目的のファイルを選択→[プリントする]を押す
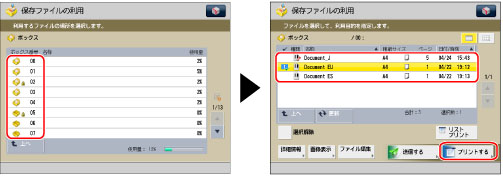
3.
[プリント設定変更]→[用紙選択]を押す
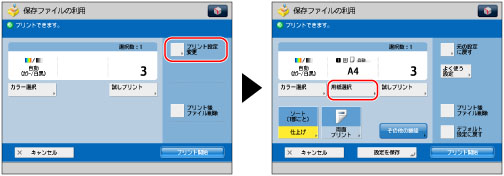
4.
[手差し用紙変更予約]を押す
_udoc_ja_JP/b_udoc_008_01_g_C.jpg)
用紙選択画面では、次のように、予約した用紙と現在セットしてある用紙が表示されます。
_udoc_ja_JP/b_udoc_008_01_h_C.jpg)
*1 予約プリントジョブで使用する用紙
*2 現在手差しトレイにセットしてある用紙
予約プリントジョブがないときの手差し用紙指定は手差しトレイの用紙の抜き差しで行うことができます。(→手差しトレイに用紙をセットする)
5.
用紙サイズと用紙の種類を選択
リストにない用紙の種類を使用するには、[詳細設定へ]を押して、用紙の種類を選択したあと、[OK]を押します。
すでにプリントされた用紙のウラ面にプリントするには、[両面2面目]を押します。
|
重要
|
|
用紙の種類は必ず正しく設定してください。特に厚紙など、特別な種類の用紙にプリントするときには、正しく設定されていないと画像不良が起こる可能性があります。また、定着器が汚れたり紙の巻きつきが発生したりして、担当サービスによる修理が必要になることもあります。
|
|
メモ
|
|
<手差し用紙変更予約:用紙種類>の詳細設定のリストにない用紙の種類を登録できます。用紙の設定については、「用紙種類の管理設定をする」を参照してください。
2つ以上のジョブが予約されているときは、最後に設定予約した用紙のみ表示されます。
手差し用紙のデフォルト設定が登録されているときは、用紙のサイズ/種類をあらかじめ選択している画面が表示されます。(→手差し用紙のデフォルト設定を登録する)
|
定形サイズの用紙を選択する:
用紙サイズを選択→[次へ]を押す
用紙の種類を選択→[OK]を押す
|
メモ
|
|
A4の用紙を設定したときのみ、OHPフィルムを選択できます。
|
定形サイズ以外の用紙を選択する(フリーサイズ):
[フリーサイズ]→[次へ]を押す
用紙の種類を選択→[OK]を押す
定形サイズ以外の用紙を選択する(ユーザー設定サイズ):
[ユーザー設定サイズ]を押す
[X][Y]を押す→各数値を入力→[OK]を押す
数値を入力するかわりに、用紙サイズが登録されているサイズボタン([S1]~[S5])を選択することもできます。
|
メモ
|
|
サイズボタン([S1]~[S5])を選択するには、あらかじめ用紙サイズをボタンに登録しておく必要があります。(→ユーザー設定サイズを登録/編集/削除する)
|
[次へ]を押す
用紙の種類を選択→[OK]を押す
封筒を選択する:
[封筒]を押す→封筒の種類を選択→[OK]を押す
|
重要
|
|
封筒の種類は正しく選択してください。紙づまりの原因になることがあります。
封の部分にのりが付いた封筒を使用すると、定着器の熱や圧力により、のりが溶けることがあります。
|
[次へ]→[OK]を押す
はがきを選択する:
[はがき]を押す→はがきの種類を選択→[OK]を押す
|
重要
|
|
はがきの種類は正しく選択してください。紙づまりの原因になることがあります。
|
[次へ]→[OK]を押す
6.
[OK]を押す
7.
[プリント開始]を押す
プリントの予約はこれで完了です。続いて、予約したプリントを開始する操作と、手差しトレイへの用紙のセットを行います。
8.
プリントの順番がきたら、指定した用紙をセット
手差しトレイに前のジョブで使用した用紙が残っているときは、用紙を取り除いてから、指定した用紙をセットしてください。手差しトレイに用紙をセットする方法については、「手差しトレイに用紙をセットする」を参照してください。
|
メモ
|
|
用紙のサイズと種類は、手順5で選択したものと同じものをセットしてください。異なる用紙をセットするとプリントが開始されません。
|
|
メモ
|
|
プリント中のジョブを含めて6件まで予約プリントを行うことができます。7ファイル以上選択したときは、プリント制限を超えているため、確認画面が表示されます。ただし、割り込みプリントは含まれません。
各ジョブには、それぞれ違ったモードや、手差しトレイを含めた用紙カセットを設定できます。
[手差し用紙のデフォルト設定登録] を「ON」に設定すると、登録してある用紙でのみジョブの予約をすることができます。(→手差し用紙のデフォルト設定を登録する)
用紙の種類の詳細については、「使用できる用紙について」を参照してください。
メモリーがいっぱいになると予約プリントできません。
|