コピー時のID設定
ID部門別に管理できる主な項目は、次の3点です。
使用者認証
使用枚数集計
使用枚数制限
ここでは、使用者認証を行うために部門別ID管理設定の方法を説明します。
また、プリントやスキャンした枚数の制限やカウントの設定方法について説明します。
お使いの機種やオプションの装着状況によって画面が異なる場合があります。
|
必要な条件
|
|
管理者としてログインしている
|
本体での部門別ID管理設定
タッチパネルディスプレーから設定する方法とリモートUIから設定する方法があります。
タッチパネルディスプレーから設定する場合
1.
 (設定/登録)→[管理設定]→[ユーザー管理]→[部門別ID管理]を押します。
(設定/登録)→[管理設定]→[ユーザー管理]→[部門別ID管理]を押します。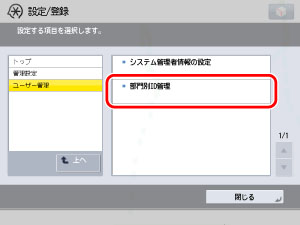
2.
[ON]→[暗証番号の登録]を押します。
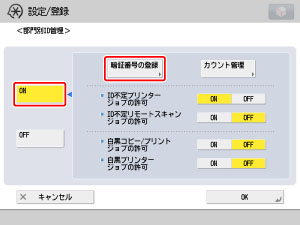
3.
[登録]を押します。
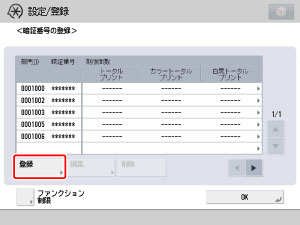
4.
7桁の部門IDと暗証番号を ~
~ (テンキー)で入力したあと、[OK]を押します。
(テンキー)で入力したあと、[OK]を押します。
 ~
~ (テンキー)で入力したあと、[OK]を押します。
(テンキー)で入力したあと、[OK]を押します。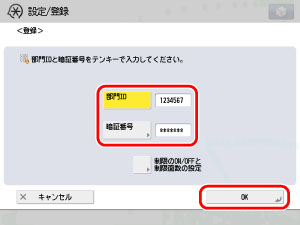
|
(1)
|
[部門ID]を押したあと、部門ID を入力します。
|
|
(2)
|
[暗証番号]を押します。
|
|
(3)
|
[暗証番号]を押したあと、暗証番号を入力します。
|
|
(4)
|
[確認入力]を押して、同じ暗証番号を入力したあと、[OK]を押します。
|
「0」、「00」のような「0」だけの連数字は登録できません。また、「02」、「002」のように「0」から始まる番号を入力した場合は、「0」の入力は認識されず「2」と入力した時と同じ「0000002」として設定されます。
|
メモ
|
 (クリア)を押すと、入力した数字を取り消すことができます。 (クリア)を押すと、入力した数字を取り消すことができます。暗証番号を登録しない場合は、部門IDを入力しただけで、本製品が使えるようになります。
|
5.
[OK]を押します。

リモートUIから設定する場合
リモートUIからも部門IDを登録できます。
1.
リモートUIにアクセスして、[設定/登録]→[ユーザー管理]→[部門別ID管理]をクリックします。
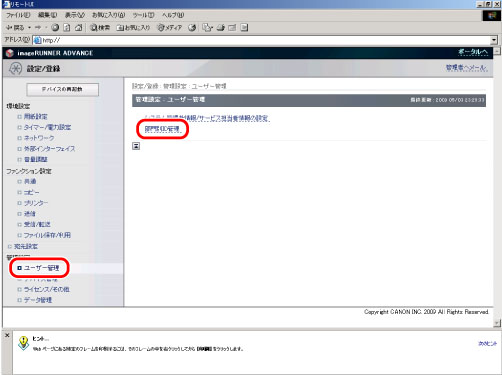
2.
[新規部門の登録]をクリックします。

3.
部門ID、暗証番号、確認入力を入力して[OK]をクリックします。
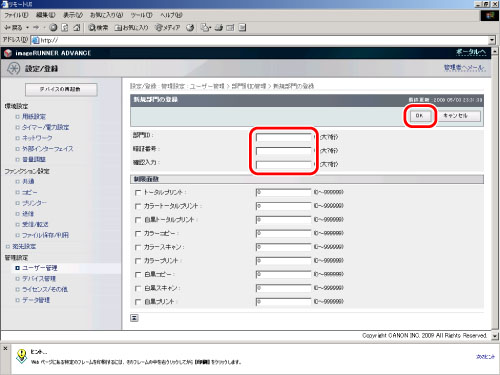
参考情報
モノクロフリー
コストが安いモノクロ出力は管理せず、カラー出力のみをID管理できます。
部門別ID管理を設定すると、imageRUNNER ADVANCEの標準画面はID入力画面になります。

[白黒コピー/プリントジョブの許可]をONに設定すると、部門ID入力欄の下に[白黒コピー/白黒プリント]が表示されます。これを押すとコピー画面に入り、部門ID入力を省略してモノクロ出力のみできるようになります。
[白黒コピー/白黒プリント]でコピー画面に入り、カラーコピーをスタートすると部門ID入力画面に戻ります。
ファンクション制限
ファンクション制限とは、部門別ID管理の対象とする機能をコピー/プリント以外でON/OFF設定できる機能です。
詳細は、「ファンクションを制限する」を参照してください。

コピー予約とID入力
1度にログインできるID番号は1つですが、例外的にコピー予約機能はログイン中のID以外での予約ができます。
_case_ja_JP/b_case_1248_C.jpg)
例:
部門Aのコピーが動作中に操作パネルの「ID」キーを押すと、コピー動作中であってもID入力画面に切り替わります。
この時、原稿読み込み動作が終了していれば、部門BはID を入力してコピー予約ができます。
使用枚数集計の設定
部門IDごとの累積使用枚数を自動集計し、結果の一覧表を画面表示、またはプリントできます。
機能別(コピー/スキャン/プリント)の集計ができます。
タッチパネルディスプレーから設定する方法とリモートUIから設定する方法があります。
タッチパネルディスプレーから設定する場合
1.
 (設定/登録)→[管理設定]→[ユーザー管理]→[部門別ID管理]を押します。
(設定/登録)→[管理設定]→[ユーザー管理]→[部門別ID管理]を押します。2.
[ON]→[カウント管理]を押します。
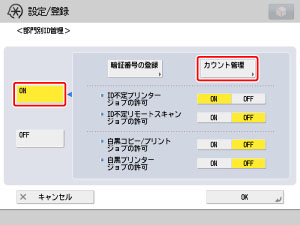
3.
[カウントプリント]を押すと、タッチパネルディスプレーに表示されている部門IDごとの実績をプリントできます。
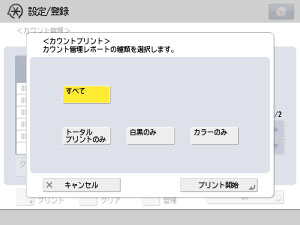
4.
部門ごとにカウントを消去する場合は、消去する部門を選択したあと、[クリア]を押します。

5.
登録されている部門のカウント数を全て消去する場合は[オールクリア]を押します。
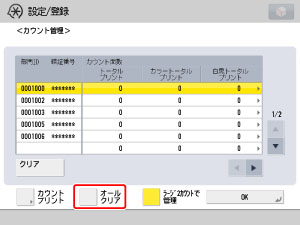
|
メモ
|
|
カウントの単位は「面」です。両面出力は2面カウントします。
カウント管理画面で表示される実績数字は、[クリア]を押さない限り累積の数字を表示します。
単月の実績を管理する場合、指定した日に[オールクリア]を押してカウントをリセットすると便利です。[オールクリア]を押す直前に実績を控えておきます。カウントの停止はできません。
|
リモートUIから設定する場合
リモートUIでも同様の集計確認を行うことができます。
1.
リモートUIにアクセスしたあと、[設定/登録]→[ユーザー管理]→[部門別ID管理]をクリックします。

2.
部門ごとにカウントを消去する場合は、消去する部門を選択したあと、[カウントクリア]ボタンをクリックします。
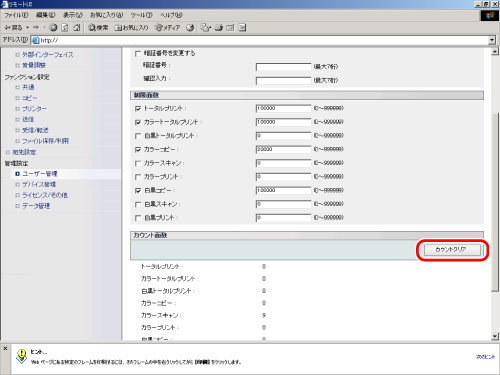
3.
登録されている部門のカウント数を全て消去する場合は部門別ID 管理画面から[設定...]をクリックしたあと、[カウントオールクリア]ボタンを押します。
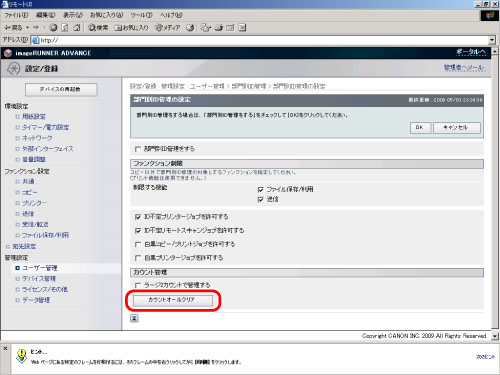
使用枚数制限
制限面数とは、部門ID毎に使用できる機能の上限を設け、その面数に達すると動作を強制的に停止する機能です。制限面数の設定は、
トータル(カラー/モノクロ別/全て)
コピー(カラー/モノクロ別)
スキャン(カラー/モノクロ別)
プリント(カラー/モノクロ別)
ごとにできます。
タッチパネルディスプレーから設定する方法とリモートUIから設定する方法があります。
タッチパネルディスプレーから設定する場合
1.
 (設定/登録)→[管理設定]→[ユーザー管理]→[部門別ID管理]を押します。
(設定/登録)→[管理設定]→[ユーザー管理]→[部門別ID管理]を押します。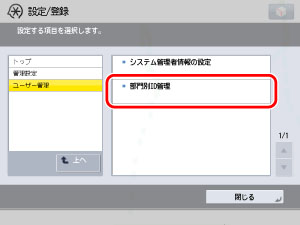
2.
[ON]→[暗証番号の登録]→[登録]を押します。
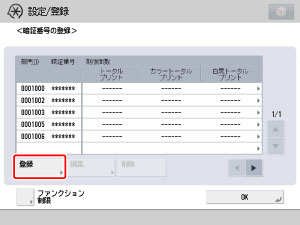
3.
部門ID、暗証番号の設定をしたあと、[制限のON/OFFと制限面数の設定]を押します。
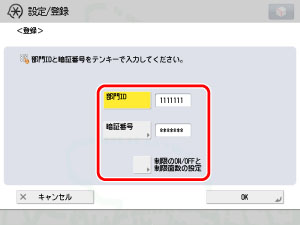
制限のON/OFFと制限面数の設定画面が表示されます。

リモートUIから設定する場合
リモートUIからも設定できます。
1.
リモートUIにアクセスして、[設定/登録]→[ユーザー管理]→[部門別ID管理]をクリックしたあと、[新規部門の登録]をクリックします。

2.
制限面数を設定する項目にチェックマークを付けて、数値を入力します。

|
メモ
|
|
停止したIDは、制限を解除または制限枚数を変更しない限り、使用できません。
複数枚のジョブを連続出力中であっても、制限面数に達すれば、動作を停止します。
ファクス送信中に、[白黒スキャン制限]が制限面数に達した場合、送信は中止されます。
|
参考情報
カードリーダー
カードリーダーを装着すると、カードと本体の部門別ID管理機能とが連動します。本体にはカード番号がそのまま部門IDとして自動的にひもづいて登録されます。カードにはID番号とパスワードの情報が保持されていますので、カード挿入がID番号と暗証番号入力の代用となります。
カードごとのコピー/プリント/スキャン(送信・ファクス送信・プルスキャン)別の枚数集計や上限面数設定などができるようになります。