部門別ID管理を設定する
部門別ID管理を行う
1.
 (設定/登録)を押す
(設定/登録)を押す2.
[管理設定]→[ユーザー管理]→[部門別ID管理]を押す
3.
[ON]→[OK]を押す
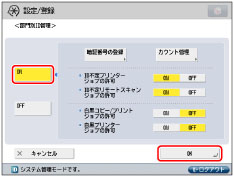
部門別ID管理を行わないときは、[OFF]を押します。
部門ID/暗証番号の登録、および制限面数を設定する
1.
 (設定/登録)を押す
(設定/登録)を押す 2.
[管理設定]→[ユーザー管理]→[部門別ID管理]を押す
3.
[ON]→[暗証番号の登録]を押す
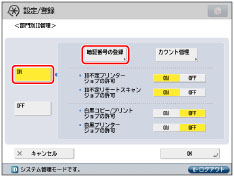
4.
[登録]を押す
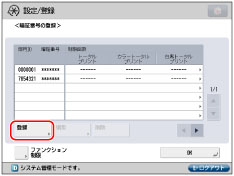
5.
部門IDと暗証番号を ~
~ (テンキー)で入力
(テンキー)で入力
 ~
~ (テンキー)で入力
(テンキー)で入力 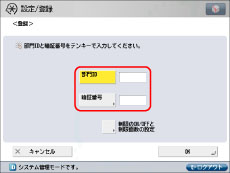
[部門ID]を押す→部門IDを入力
[暗証番号]を押す
[暗証番号]を押す→暗証番号を入力
[確認入力]を押す→同じ暗証番号を入力→[OK]を押す
7桁未満の数字を入力しても、先頭に「0」が追加されて7桁の数字として設定されます。ただし、ログイン時には、先頭の「0」の入力を省略できます。例えば、「2」、「02」、「002」と入力しても、すべて「0000002」として設定されますが、ログイン時には「2」、「02」、「002」と入力してもログインできます。
また、「0」、「00」のような「0」だけの連数字はシステム管理部門IDまたは暗証番号として登録することはできません。
|
メモ
|
 (クリア)を押すと、入力した数字を取り消すことができます。 (クリア)を押すと、入力した数字を取り消すことができます。暗証番号を登録しない場合は、部門IDを入力しただけで、本製品が使えるようになります。
|
6.
[制限のON/OFFと制限面数の設定]を押す
7.
制限面数を設定
|
メモ
|
|
面数とは、プリント面の数です。1枚の用紙に両面プリントした場合は面数は2になります。制限面数とは、プリント面数の上限数のことです。
|
面数を制限する項目の[ON]を押す
|
メモ
|
|
「トータルプリント」は「カラートータルプリント」と「白黒トータルプリント」の制限枚数の合計です。
「カラートータルプリント」は「カラーコピー」と「カラープリント」の制限面数の合計です。
「白黒トータルプリント」は「白黒コピー」と「白黒プリント」の制限面数の合計です。
「カラースキャン」と「白黒スキャン」はトータルプリント制限に含まれません。
2色プリントは、カラープリントに含まれます。
|
面数を制限する項目の を押す
を押す
 を押す
を押す ~
~ (テンキー)で制限面数を入力
(テンキー)で制限面数を入力 |
重要
|
|
カラー選択の「自動(カラー/白黒)」、または「自動(カラー/グレースケール)」設定時に、各制限においてカラー、白黒(グレースケール)のいずれかが制限面数に達している場合、各操作を行うことはできません。
カラー/白黒が混在している文書のプリント中に、プリント制限のいずれかが上限に達した場合、出力は中止されます。
カラー/白黒が混在している原稿のコピー中に、トータルプリント制限、コピー制限のいずれかが上限に達した場合、出力は中止されます。
ファクス送信中に、「スキャン制限」が制限面数に達した場合、送信は中止されます。
フィーダーからの原稿読み込み中にスキャン制限が上限に達した場合、ジョブは中止されます(読み込まれた分のスキャンはカウントされません)。
|
|
メモ
|
 (クリア)を押すと、入力した数字を取り消すことができます。 (クリア)を押すと、入力した数字を取り消すことができます。制限面数の入力範囲は0~999999です。設定した数値を超えるコピー/スキャン/プリントはできません。
コピー中
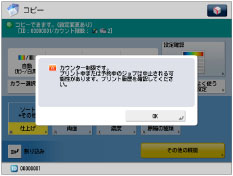 送信時の原稿読み込み中
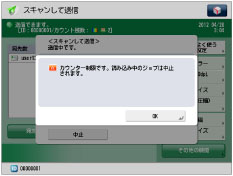 プリント中
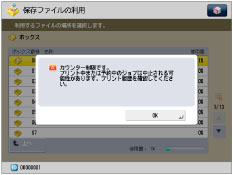 |
[OK]→[OK]を押す
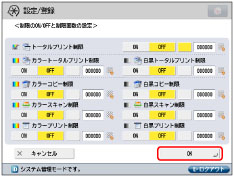
8.
[OK]→[OK]を押す
コピーカードリーダー・F1装着時に制限面数の設定を「ON」にすると、各ファンクションの基本画面にカウント残数(制限面数-カウント面数)が表示されます。コピーカードリーダー・F1については、「コピーカードリーダー・F1」を参照してください。
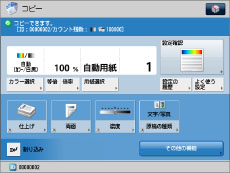
ファンクションを制限する
ファンクション制限機能により、コピー/プリント以外の機能も部門別ID管理の対象にできます。ファンクション制限の設定のしかたによって、ログイン画面が表示されるタイミングは次のように変わります。
ファンクション制限がすべて「ON」の場合
起動/復帰後の画面にログイン画面が表示されます。ログイン画面で部門ID/暗証番号を入力すると、各ファンクションが使用できるようになります。
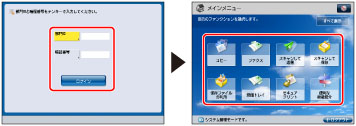
ファンクション制限が一部「OFF」の場合
起動/復帰後の画面には「起動/復帰後に表示する画面を設定する」で設定した画面が表示されます。ファンクション制限の対象となっているファンクションを使用しようとすると、ログイン画面が表示されます。ここで部門ID/暗証番号を入力すると、対象ファンクションが使用できるようになります。
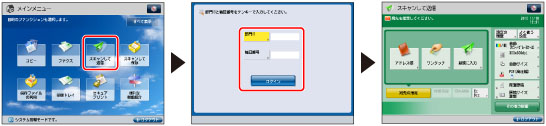
1.
 (設定/登録)を押す
(設定/登録)を押す2.
[管理設定]→[ユーザー管理]→[部門別ID管理]を押す
3.
暗証番号の登録画面を表示
コピーカードリーダー・F1非装着時:
[ON]→[暗証番号の登録]を押す
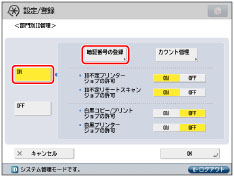
[ファンクション制限]を押す
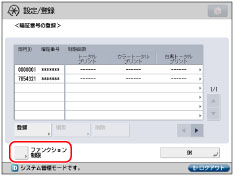
コピーカードリーダー・F1装着時:
[暗証番号の登録]を押す
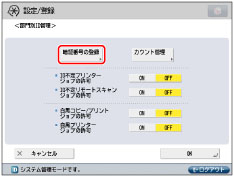
[ファンクション制限]を押す
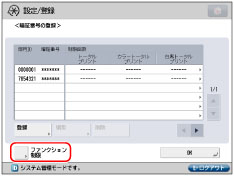
4.
コピー/プリント以外で部門別ID管理の対象とするファンクションの[ON]を押す
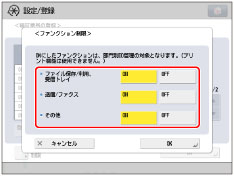
制限できるファンクションはそれぞれ以下のとおりです。
|
[ファイル保存/利用、受信トレイ]:
|
 |
|
[送信/ファクス]:
|
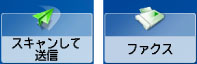 |
|
[その他]:
|
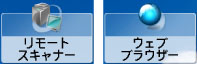 |
コピー/プリント機能のみ対象とするときは、すべてのファンクションの[OFF]を押します。
imageRUNNER ADVANCE C5255/C5250/C5240/C5235の場合、<送信/ファクス>は、FAXボードを装着している場合に表示されます。FAXボードを装着していない場合は、<送信>と表示されます。
|
メモ
|
|
上記以外のファンクションおよび各種MEAPアプリケーションは、[部門別ID管理]が「ON」の場合、ファンクション制限の設定に関わらず常に以下のように動作します。
以下のファンクションおよび各種MEAPアプリケーションは、常に使用が制限されます。
 以下のファンクションは常に使用できます。
 |
5.
[OK]→[OK]→[OK]を押す
|
重要
|
|
コントロールカードを使用していて、[ファンクション制限]で、制限を「OFF」にした項目がある場合、本体起動時にメインメニュー画面が表示されます。この場合は、コントロールカードを挿入しない状態で、手順1からの操作を行ってください。
|
|
メモ
|
|
カウント残数は、「ON」に設定されている制限項目のみ表示されます。
コピー基本画面とプリント設定画面には、カウント残数の少ない項目が2つ表示されます。ただし、トータルプリントの残数が一番少ない場合には、トータルプリントの残数のみ表示されます。
|
暗証番号と制限面数を変更する
登録されている暗証番号と制限面数を変更します。
1.
 (設定/登録)を押す
(設定/登録)を押す 2.
[管理設定]→[ユーザー管理]→[部門別ID管理]を押す
3.
暗証番号の登録画面を表示
コピーカードリーダー・F1非装着時:
[ON]→[暗証番号の登録]を押す
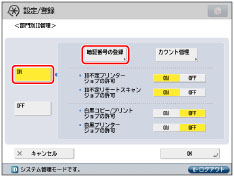
コピーカードリーダー・F1装着時:
[暗証番号の登録]を押す
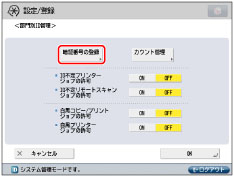
4.

 でリストをスクロール→暗証番号を変更する部門を選択→[編集]を押す
でリストをスクロール→暗証番号を変更する部門を選択→[編集]を押す 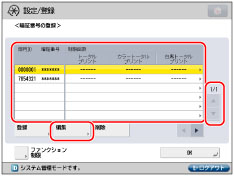

 を長押しすると、ページ番号が増減し、キーを離した時点のページが表示されます。部門IDが大量に登録されている場合に、すばやく目的の部門IDを表示させることができます。
を長押しすると、ページ番号が増減し、キーを離した時点のページが表示されます。部門IDが大量に登録されている場合に、すばやく目的の部門IDを表示させることができます。5.
 ~
~ (テンキー)で暗証番号を入力
(テンキー)で暗証番号を入力 [暗証番号]を押す
[暗証番号]を押す→新しい暗証番号を入力
[確認入力]を押す→同じ暗証番号を入力→[OK]を押す
7桁未満の数字を入力しても、先頭に「0」が追加されて7桁の数字として設定されます。ただし、ログイン時には、先頭の「0」の入力を省略できます。例えば、「2」、「02」、「002」と入力しても、すべて「0000002」として設定されますが、ログイン時には「2」、「02」、「002」と入力してもログインできます。
また、「0」、「00」のような「0」だけの連数字はシステム管理部門IDまたは暗証番号として登録することはできません。
|
メモ
|
 (クリア)を押すと、入力した数字を取り消すことができます。 (クリア)を押すと、入力した数字を取り消すことができます。部門IDの変更はできません。
|
6.
[制限のON/OFFと制限面数の設定]を押す→制限面数を変更
|
メモ
|
 (クリア)を押すと、入力した数字を取り消すことができます。 (クリア)を押すと、入力した数字を取り消すことができます。制限面数の入力範囲は0~999999です。設定した数値を超えるコピー/スキャン/プリントはできません。
面数とは、プリント面の数です。1枚の用紙に両面プリントした場合は面数は2になります。制限面数とは、プリント面数の上限数のことです。
|
7.
[OK]→[OK]を押す
8.
[OK]→[OK]を押す
部門IDを削除する
登録されている部門を削除します。
1.
 (設定/登録)を押す
(設定/登録)を押す 2.
[管理設定]→[ユーザー管理]→[部門別ID管理]を押す
3.
[ON]→[暗証番号の登録]を押す
4.

 でリストをスクロール→削除する部門を選択→[削除]を押す
でリストをスクロール→削除する部門を選択→[削除]を押す 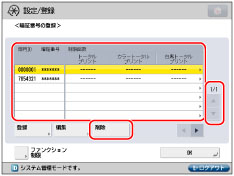
|
メモ
|
  を長押しすると、ページ番号が増減し、キーを離した時点のページが表示されます。部門IDが大量に登録されている場合に、すばやく目的の部門IDを表示させることができます。 を長押しすると、ページ番号が増減し、キーを離した時点のページが表示されます。部門IDが大量に登録されている場合に、すばやく目的の部門IDを表示させることができます。 |
5.
[はい]を押す
6.
[OK]→[OK]を押す
|
重要
|
|
コピーカードリーダー・F1で部門別ID管理をしている場合は、部門IDの登録/削除はできません。
|