ボックスに保管したデータをバックアップする
ボックスデータなどを設定されたバックアップ先に保管できます。バックアップできるデータは以下のとおりです。
ボックスの設定(ボックス名称、暗証番号、文書の自動消去時間)
ファクスボックスの設定(ファクスボックス名称、暗証番号)
システムボックスの設定(暗証番号)
ボックス/ファクスボックス/システムボックスのファイル
アドバンスドボックスのファイル
イメージ合成の登録フォーム
バックアップのメリット
ボックスの容量確保
バージョンアップ前のデータ保管
製品の入れ替え時のデータ移行
万が一のデータ破損に備えて
|
必要な条件
|
|
バックアップデータの保存先としてSMBサーバーの設定がされている
リモートUIにアクセスできる
管理者としてログインしている
|
ここでは、ボックスのデータをサーバー上にバックアップします。
お使いの機種やオプションの装着状況によって画面が異なる場合があります。
お使いのコンピューターのOSによっては、画面が異なる場合があります。
以下の手順で行います。
SMBサーバーの設定
ボックスデータのバックアップ
SMBサーバーの設定
1.
Windows XPの場合は、[コントロールパネル]→[ネットワーク接続]をクリックしたあと、[ローカルエリア接続]を右クリックし、[プロパティ]をクリックします。[ローカルエリア接続のプロパティ]ダイアログボックスで、[Microsoft ネットワーク用クライアント]、[Microsoft ネットワーク用ファイルとプリンタ共有]、[インターネット プロトコル(TCP/IP)]のすべてにチェックマークを付けます。
Windows Vistaの場合は、[コントロールパネル]→[ネットワークとインターネット]→[ネットワークと共有センター]をクリックしたあと、ローカルエリア接続の[状態の表示]→[プロパティ]をクリックします。[ローカルエリア接続のプロパティ]ダイアログボックスで、[Microsoft ネットワーク用クライアント]、[Microsoft ネットワーク用ファイルとプリンタ共有]、[インターネット プロトコル バージョン 6(TCP/IPv6)]および[インターネット プロトコル バージョン 4(TCP/IPv4)]のすべてにチェックマークを付けます。
Windows 7の場合は、[コントロールパネル]→[ネットワークと共有センター]→[ローカルエリア接続]→[プロパティ]をクリックします。[ローカルエリア接続のプロパティ]ダイアログボックスで、[Microsoft ネットワーク用クライアント]、[Microsoft ネットワーク用ファイルとプリンタ共有]、[インターネット プロトコル バージョン 6(TCP/IPv6)]および[インターネット プロトコル バージョン 4(TCP/IPv4)]のすべてにチェックマークを付けます。
Windows Vistaの場合は、[コントロールパネル]→[ネットワークとインターネット]→[ネットワークと共有センター]をクリックしたあと、ローカルエリア接続の[状態の表示]→[プロパティ]をクリックします。[ローカルエリア接続のプロパティ]ダイアログボックスで、[Microsoft ネットワーク用クライアント]、[Microsoft ネットワーク用ファイルとプリンタ共有]、[インターネット プロトコル バージョン 6(TCP/IPv6)]および[インターネット プロトコル バージョン 4(TCP/IPv4)]のすべてにチェックマークを付けます。
Windows 7の場合は、[コントロールパネル]→[ネットワークと共有センター]→[ローカルエリア接続]→[プロパティ]をクリックします。[ローカルエリア接続のプロパティ]ダイアログボックスで、[Microsoft ネットワーク用クライアント]、[Microsoft ネットワーク用ファイルとプリンタ共有]、[インターネット プロトコル バージョン 6(TCP/IPv6)]および[インターネット プロトコル バージョン 4(TCP/IPv4)]のすべてにチェックマークを付けます。
この操作を行うには、管理者権限でWindowsにログインする必要があります。
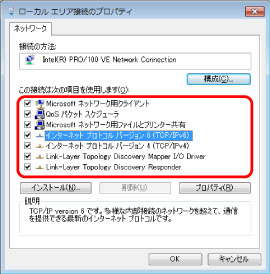
Windows 7の場合
2.
Windows XPの場合は、[インターネット プロトコル(TCP/IP)]をダブルクリックして、[インターネット プロトコル(TCP/IP)のプロパティ]ダイアログボックスを表示します。Windows Vista/7の場合は、[インターネット プロトコル バージョン 6(TCP/IPv6)]または[インターネット プロトコル バージョン 4(TCP/IPv4)]をダブルクリックして、[インターネット プロトコル バージョン 6(TCP/IPv6)のプロパティ]ダイアログボックスまたは[インターネット プロトコル バージョン 4(TCP/IPv4)のプロパティ]ダイアログボックスを表示します。
3.
[全般]ページで[詳細設定]をクリックして、[WINS]ページで[NetBIOS over TCP/IPを有効にする]を選択します。
4.
必要に応じてコンピューターを再起動します。
5.
Windows XPの場合は、[マイコンピュータ]を右クリックして、[管理]→[コンピュータの管理(ローカル)]を右クリックして、[プロパティ]をクリックしたあと、[コンピュータ名]ページでコンピューター名を確認します。Windows Vista/7の場合は、[ ](スタート)→[コンピュータ](Windows 7は[コンピューター])を右クリックして、[プロパティ] をクリックしたあと、コンピューター名を確認します。
](スタート)→[コンピュータ](Windows 7は[コンピューター])を右クリックして、[プロパティ] をクリックしたあと、コンピューター名を確認します。
 ](スタート)→[コンピュータ](Windows 7は[コンピューター])を右クリックして、[プロパティ] をクリックしたあと、コンピューター名を確認します。
](スタート)→[コンピュータ](Windows 7は[コンピューター])を右クリックして、[プロパティ] をクリックしたあと、コンピューター名を確認します。
Windows 7の場合
6.
Windows XPの場合は、[OK]をクリックして[コンピュータの管理(ローカル)のプロパティ]ダイアログボックスを閉じます。Windows Vista/7の場合は、 を押して[コンピューターの基本的な情報の表示]ダイアログボックスを閉じます。
を押して[コンピューターの基本的な情報の表示]ダイアログボックスを閉じます。
 を押して[コンピューターの基本的な情報の表示]ダイアログボックスを閉じます。
を押して[コンピューターの基本的な情報の表示]ダイアログボックスを閉じます。7.
Windows XPの場合は、[マイコンピュータ]を右クリックして[管理]を選択して、[コンピュータの管理(ローカル)]→[ローカルユーザーとグループ]→[ユーザー]を右クリックしたあと、[新しいユーザー]を選択します。Windows Vista/7の場合は、 (スタート)→[コンピュータ](Windows 7は[コンピューター])を右クリックして[管理]を選択して、[コンピュータの管理(ローカル)]→[システムツール]→[ローカルユーザーとグループ]→[ユーザー]を右クリックしたあと、[新しいユーザー]を選択します。
(スタート)→[コンピュータ](Windows 7は[コンピューター])を右クリックして[管理]を選択して、[コンピュータの管理(ローカル)]→[システムツール]→[ローカルユーザーとグループ]→[ユーザー]を右クリックしたあと、[新しいユーザー]を選択します。
 (スタート)→[コンピュータ](Windows 7は[コンピューター])を右クリックして[管理]を選択して、[コンピュータの管理(ローカル)]→[システムツール]→[ローカルユーザーとグループ]→[ユーザー]を右クリックしたあと、[新しいユーザー]を選択します。
(スタート)→[コンピュータ](Windows 7は[コンピューター])を右クリックして[管理]を選択して、[コンピュータの管理(ローカル)]→[システムツール]→[ローカルユーザーとグループ]→[ユーザー]を右クリックしたあと、[新しいユーザー]を選択します。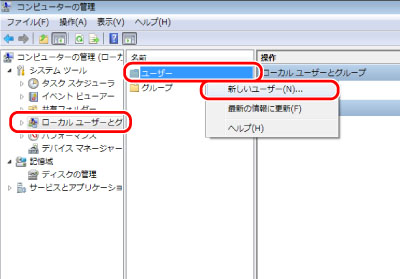
Windows 7の場合
8.
[新しいユーザー]ダイアログボックスで、[ユーザー名]、[パスワード]、[パスワードの確認入力]を入力して、[作成]をクリックします。
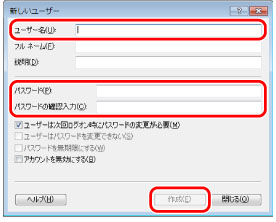
Windows 7の場合
ユーザー名は半角20文字(全角10文字)まで、パスワードは半角14文字まで設定できます。
9.
Windows XPの場合は、 共有するフォルダーを右クリックして、[プロパティ]→[共有]→[このフォルダを共有する]を選択したあと、[共有名]を入力します。Windows Vista/7の場合は、共有するフォルダーを右クリックして、[プロパティ]→[共有]→[詳細な共有]→[このフォルダを共有する]にチェックマークを付けたあと、[共有名]を入力します。
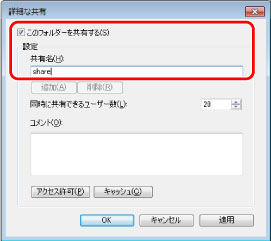
Windows 7の場合
10.
[アクセス許可]をクリックして、共有フォルダーへのアクセスを許可するユーザーまたはグループ名が選択されていることと、[変更]と[読み取り]のアクセスを許可するチェックマークが付いていることを確認します。
|
メモ
|
|
[共有]ページに[アクセス許可]が表示されない場合は、[ツール]→[フォルダオプション]→[簡易ファイルの共有を使用する]のチェックマークを外します。詳しい手順は、Windows XPの説明書を参照してください。
|

Windows 7の場合
ボックスデータのバックアップ
1.
Webブラウザーのアドレス入力欄に以下のURLを入力して、[管理者ログイン]をクリックします。
http://<本体のIPアドレス>/
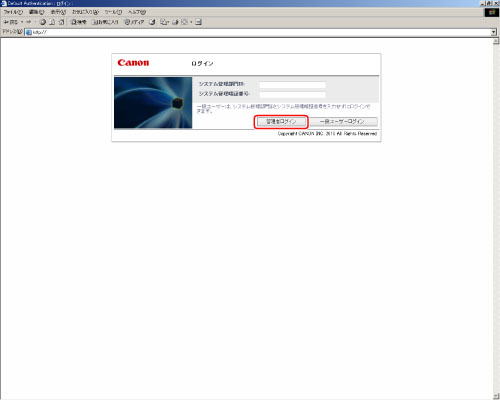
2.
[設定/登録]をクリックします。
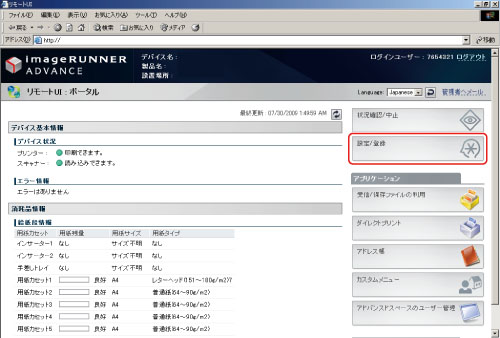
3.
管理設定の[データ管理]→[バックアップ先の設定]をクリックします。
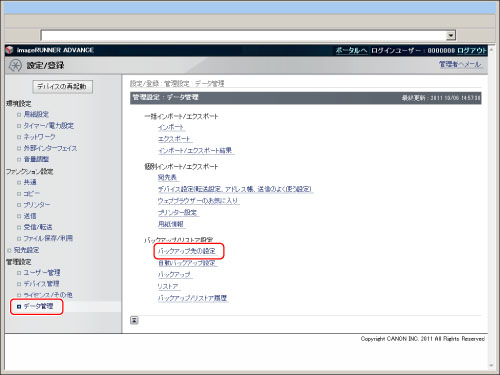
4.
各項目を設定して、[OK]をクリックします。

バックアップデータの格納先
保存データの格納先をドロップダウンリストから選択します。
USB HDDの設定
格納先としてUSB HDDを選択した場合に指定します。
|
フォルダーへのパス:
|
フォルダーの所在を示す文字列です。ここでは、バックアップデータをUSB HDD上のどこに格納するかを指定します。
|
SMBサーバーの設定
格納先としてSMBサーバーを選択した場合に指定します。
|
ホストIPアドレス:
|
サービスを提供しているホストコンピューターをネットワーク上で識別するためにつけられた固有の名前です。ここでは、保存データをバックアップするSMBサーバーのIPアドレスを以下のように入力します。
\\サーバー名\共有フォルダー名 |
|
ユーザー名:
|
保存データをバックアップするSMBサーバーのユーザー名を入力します。
|
|
パスワード:
|
パスワードを入力します。
|
|
確認入力:
|
パスワードを再度入力します。異なるパスワードを入力した場合は、エラーのダイアログボックスが表示されます。
|
|
フォルダーへのパス:
|
フォルダーの所在を示す文字列です。ここでは、バックアップデータをSMBサーバー上のどこに格納するかを指定します。
|
|
バックアップデータを暗号化する:
|
バックアップデータの暗号化を行う場合は、ラジオボタンを選択してパスワードを設定します。
|
5.
バックアップ方法で[全体]を指定して、[実行]をクリックします。
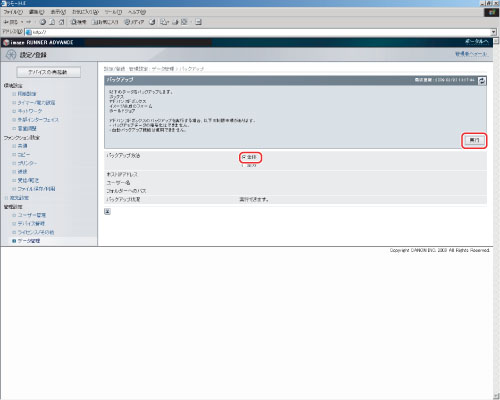
[差分]は、前回のバックアップ後の更新されたデータのみバックアップします。
6.
[バックアップ/リストア履歴]をクリックして、バックアップが成功したかどうかを確認します。
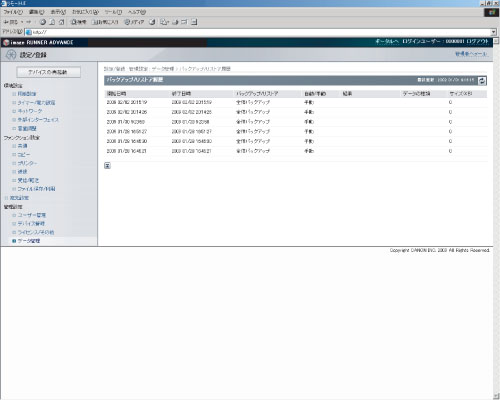
結果が[OK]になっている場合は、成功です。
7.
サーバーに保存したデータを再度読み込む場合は、[リストア]をクリックします。
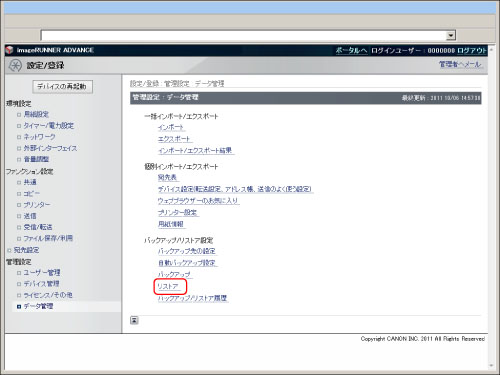
参考情報
自動バックアップ
指定した曜日にデータを自動的にバックアップするようにします。