よく行う一連の操作を1つのボタンに登録する(カスタムメニュー)
カスタムメニューは、日常のオフィスにおいて本体機能を使用した定型的な業務を効率化するための機能です。コピー、スキャンして送信、スキャンして保存などでよく使用する一連の操作を一つのボタンとして作成、登録できます。
ボタンには、ユーザー共通で使用する共有ボタンとユーザーごとの設定を使用するマイボタンの2種類があります。マイボタンは、ログインサービスを設定している場合のみ利用できます。
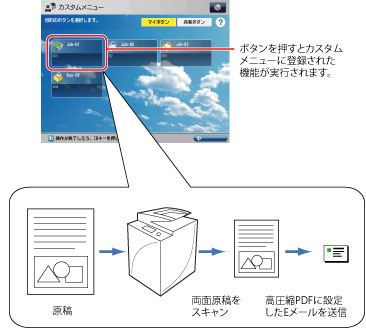
ここでは、本体とSMBプロトコルで接続されたコンピューターのドライブ上に共有フォルダー(「PDF-Scan」フォルダー)を作成して、両面印刷された原稿をOCR(文字認識)機能付きのPDFにして送信します。
お使いの機種やオプションの装着状況によって画面が異なる場合があります。
お使いのコンピューターのOSによっては、画面が異なる場合があります。
|
必要な条件
|
|
本体から共有フォルダーのあるコンピューターにネットワーク経由で接続できる
|
以下の手順で行います。
共有フォルダーの作成
宛先の登録
本体からの送信手順をカスタムメニューに登録する
登録したカスタムメニューボタンから送信する
共有フォルダーの作成
Windowsの場合
1.
コンピューター名を確認します。
Windows XPの場合は、[マイコンピュータ]を右クリックして、[管理]→[コンピュータの管理(ローカル)]を右クリックして、[プロパティ]をクリックしたあと、[コンピュータ名]ページでコンピューター名を確認します。
Windows Vista/7の場合は、[ ](スタート)→[コンピュータ](Windows 7は[コンピューター])を右クリックして、[プロパティ] をクリックしたあと、コンピューター名を確認します。
](スタート)→[コンピュータ](Windows 7は[コンピューター])を右クリックして、[プロパティ] をクリックしたあと、コンピューター名を確認します。
 ](スタート)→[コンピュータ](Windows 7は[コンピューター])を右クリックして、[プロパティ] をクリックしたあと、コンピューター名を確認します。
](スタート)→[コンピュータ](Windows 7は[コンピューター])を右クリックして、[プロパティ] をクリックしたあと、コンピューター名を確認します。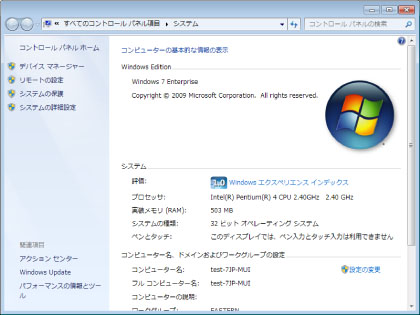
Windows 7の場合
2.
デスクトップ上で右クリックして、[新規作成]→[フォルダ](Windows 7は[フォルダー])で新規フォルダーを作成したあと、フォルダーの名称を「PDF-Scan」に設定します。
3.
フォルダーを共有設定にします。
Windows XPの場合は、 「PDF-Scan」フォルダーを右クリックして、[プロパティ]を選択したあと、[PDF-Scanのプロパティ]ダイアログボックスの[共有]ページで[このフォルダを共有する]→[アクセス許可]をクリックします。
Windows Vista/7の場合は、 「PDF-Scan」フォルダーを右クリックして、[プロパティ]を選択したあと、[PDF-Scanのプロパティ]ダイアログボックスの[共有]ページで[詳細な共有]→[このフォルダを共有する]にチェックマークを付けて、[アクセス許可]をクリックします。
|
メモ
|
|
[共有]ページに[アクセス許可]が表示されない場合は、[ツール]→[フォルダオプション]→[簡易ファイルの共有を使用する]のチェックマークを外します。
詳しい手順は、Windows XPの説明書を参照してください。
|
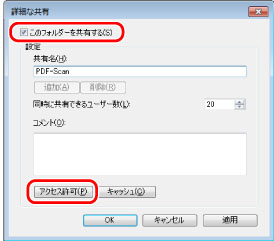
Windows 7の場合
4.
[Everyone]を選択して、[アクセス許可]の[変更]にチェックマークが付いているか確認したあと、付いている場合には[OK]をクリックします。付いていない場合にはチェックマークを付けて、[OK]→[OK]をクリックします。

Windows 7の場合
5.
Windows XPの場合は、 [PDF-Scanのプロパティ]ダイアログボックスの[セキュリティ]ページで[追加]をクリックします。Windows Vista/7の場合は、 [PDF-Scanのプロパティ]ダイアログボックスの[セキュリティ]ページで[編集]→[追加]をクリックします。
6.
「Everyone」を入力して、[OK]をクリックします。
7.
Windows XPの場合は、 [Everyone]を選択して、[アクセス許可]の[変更]にチェックマークを付けたあと、[OK]をクリックします。Windows Vista/7の場合は、 [Everyone]を選択して、[アクセス許可]の[変更]にチェックマークを付けたあと、[OK]→[閉じる]をクリックします。
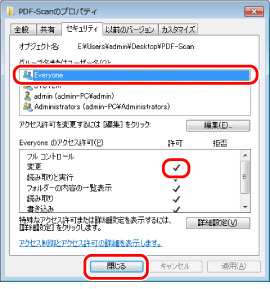
Windows 7の場合
これでデータを送信する共有フォルダーの作成が終了しました。
|
メモ
|
|
Windows XPの場合は、共有フォルダーは、
 として表示されます。Windows Vista/7の場合は、共有フォルダーは、 として表示されます。Windows Vista/7の場合は、共有フォルダーは、 として表示されます。 として表示されます。 |
Macの場合
共有フォルダー([パブリック]フォルダー)を使用するための設定を行います。
1.
[システム環境設定]画面で、[共有]をクリックします。
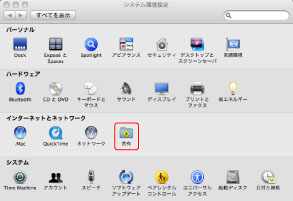
2.
[ファイル共有]にチェックマークを付けます。
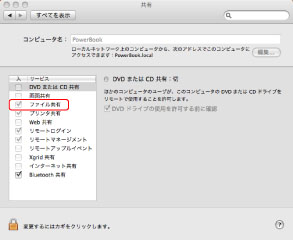
ネットワーク上で、[パブリック]フォルダーの共有が開始されます。
共有ファイルは、[パブリック]-[ドロップボックス]でやり取りします。[ドロップボックス]へは、[移動]メニューから[ホーム]を選択して、ログインユーザー名-[パブリック]-[ドロップボックス]でアクセスできます。
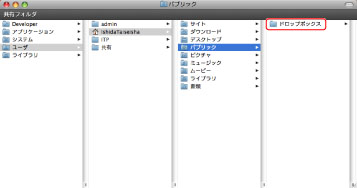
|
メモ
|
|
お使いのOSのバージョンによって、表示画面は異なります。
|
宛先の登録
リモートUIから登録する方法とタッチパネルディスプレーから登録する方法があります。リモートUIを使用すると効率よく宛先を登録できます。
リモートUIから登録する場合
1.
Webブラウザーを起動して[アドレス]に本製品のIPアドレスを入力します。
http://<本製品のIPアドレス>
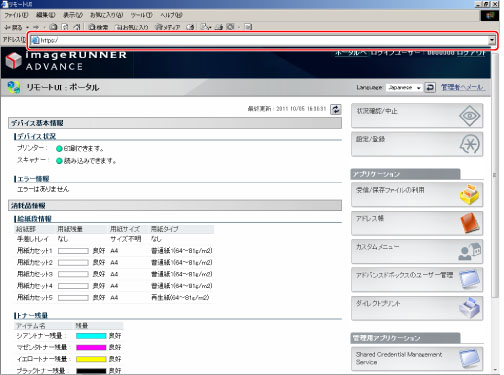
リモートUIの画面が表示されます。
2.
[アドレス帳]をクリックし、表示される宛先表画面で[宛先表 01]をクリックします。
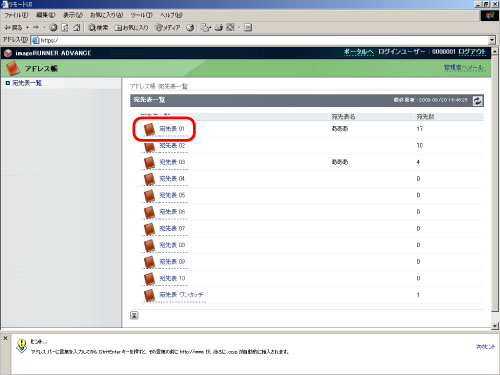
3.
[新規宛先の登録]をクリックします。新規宛先登録画面が表示されます。
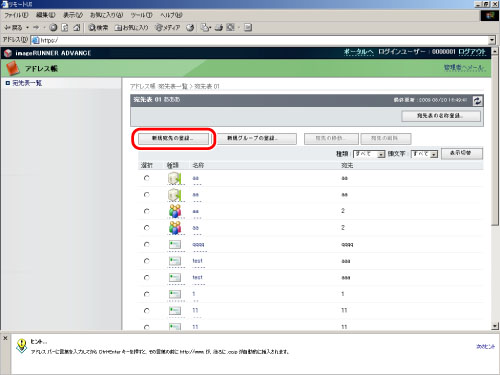
4.
種類で[ファイル]を選択して、[決定]を押します。
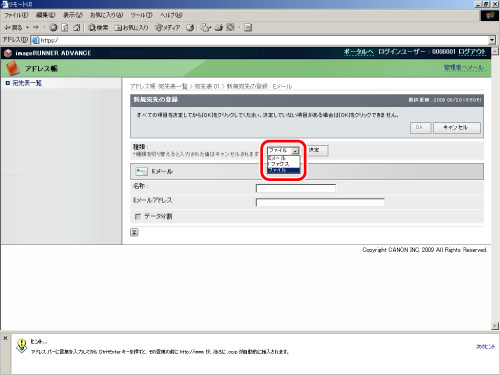
5.
表示される「新規宛先の登録 ファイル」画面で、各項目を設定したあと、[OK]をクリックします。
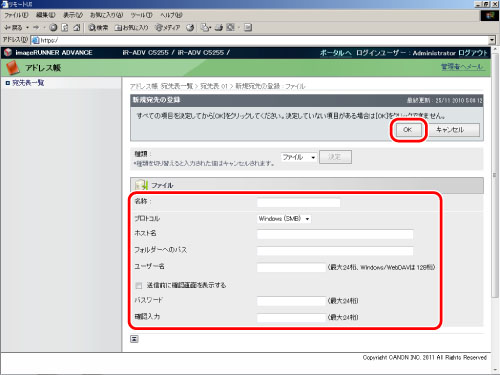
|
名称
|
宛先の名称を入力します。任意の名称をつけることができます。
|
|
プロトコル
|
「Windows(SMB)」を選択します。
|
|
ホスト名
|
\\コンピューター名\PDF-Scan(コンピューター名には、Windowsをお使いの場合には、「共有フォルダーを作成(Windows)」の手順1、Macintoshをお使いの場合は、「共有フォルダーを作成(Mac)」の手順2で確認したコンピューター名を入力します)。
|
|
フォルダーへのパス
|
PDF-Scanの中にTemporaryというフォルダーを作成する場合は、「\Temporary」と入力します。入力しなくても送信はできます。
|
|
ユーザー名
|
送信者のユーザー名(コンピューターにログインする際の名称)を入力します。
|
|
送信前に確認画面を表示する
|
送信前に確認画面を表示させたい場合に選択します。
|
|
パスワード
|
ユーザー名に対応するパスワードを入力します。
|
|
確認入力
|
同じパスワードを入力します。
|
以上で送信先が登録されました。
タッチパネルディスプレーから登録する場合
1.
メインメニュー画面で[スキャンして送信]を押します。
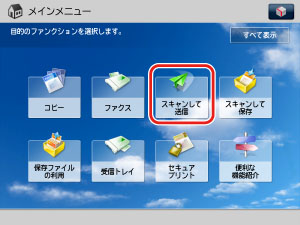
|
メモ
|
|
メインメニュー画面が表示されていない場合は、
 (メインメニュー)を押してください。 (メインメニュー)を押してください。 |
2.
[アドレス帳]を選択します。
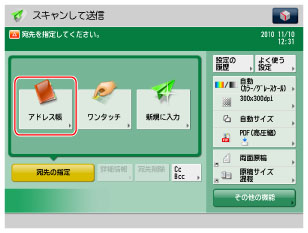
3.
[登録/編集]を押します。

4.
[新規宛先の登録]→[ファイル]を押します。

5.
各項目を設定します。
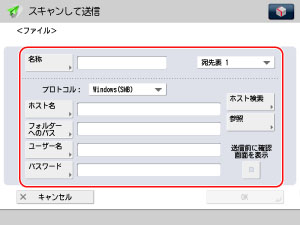
|
[名称]:
|
宛先の名称を入力します。任意の名称をつけることができます。
|
|
プロトコル:
|
「Windows(SMB)」を選択します。
|
|
[ホスト名]:
|
Windowsをお使いの場合には、「共有フォルダーを作成(Windows)」の手順1、Macintoshをお使いの場合は、「共有フォルダーを作成(Mac)」の手順2で確認したコンピューター名を入力します。[ホスト検索]を押して保存先コンピューターを検索することもできます。
|
|
[フォルダーへのパス]:
|
保存先コンピューターの保存先フォルダーを指定します。[参照]を押して、保存先コンピューターのフォルダーを指定することもできます。
|
|
[ユーザー名]:
|
送信者のユーザー名(コンピューターにログインする際の名称)を入力します。
|
|
[パスワード]:
|
ユーザー名に対応するパスワードを入力します。
|
6.
[OK]を押します。
本体からの送信手順をカスタムメニューに登録する
1.
原稿をフィーダーまたは原稿台ガラスにセットして、メインメニュー画面で[スキャンして送信]を押します。
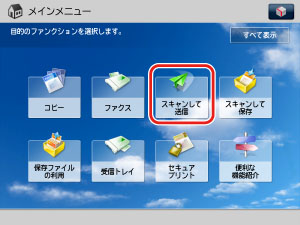
|
メモ
|
|
メインメニュー画面が表示されていない場合は、
 (メインメニュー)を押してください。 (メインメニュー)を押してください。 |
2.
[アドレス帳]を押します。
3.
登録した宛先を選択して、[OK]を押します。

4.
ファイル形式ボタンを押します。
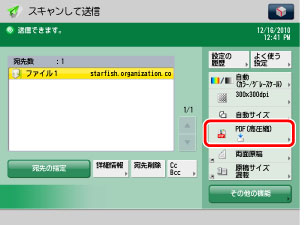
5.
[PDF]を選択したあと、[OCR(文字認識)]→[OK]を押します。

6.
[その他の機能]を押します。

7.
[両面原稿]を押して、原稿の開きかたを設定したあと、[OK]を押します。
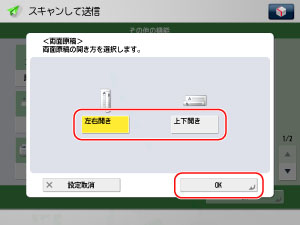
複数の異なるサイズの原稿を読み込む場合は、[原稿サイズ混載]を押します。A3とA4、B4とB5などタテ方向の長さが同じでヨコ方向の長さが異なるサイズ(同じ幅)の原稿や、A3とB4、A4とB5などひとまわり違うサイズ(違う幅)の原稿を一度に読み込みます。原稿サイズごとに分けて送信する必要がないため、送信時間を短縮できます。
8.
送信されるPDFにつけるファイル名を設定します。
[その他の機能]の[ファイル名]を押します。
[ファイル名]を押して、ファイル名をキーボードで入力してから[OK]を押します。
[OK]を押します。
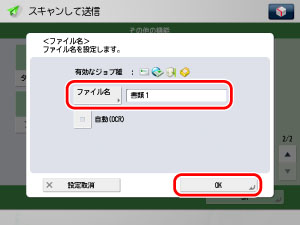
[自動(OCR)]は、Eメール、サーバーへ送信する際に設定できます。
ファイル形式にPDF(OCR)またはXPS(OCR)を選択しているときに、[自動(OCR)]を「ON」にすると、送信文書の先頭からタイトル候補となる文字列を抽出して、ファイル名を自動的に作成します。
9.
[閉じる]を押します。
ここまでで送信に必要な設定は終わりました。
普通はここで (スタート)を押して送信を開始しますが、ここでは、この操作をカスタムメニューに登録します。
(スタート)を押して送信を開始しますが、ここでは、この操作をカスタムメニューに登録します。
 (スタート)を押して送信を開始しますが、ここでは、この操作をカスタムメニューに登録します。
(スタート)を押して送信を開始しますが、ここでは、この操作をカスタムメニューに登録します。10.
右上の  を押したあと、[カスタムメニューに登録]を押します。
を押したあと、[カスタムメニューに登録]を押します。
 を押したあと、[カスタムメニューに登録]を押します。
を押したあと、[カスタムメニューに登録]を押します。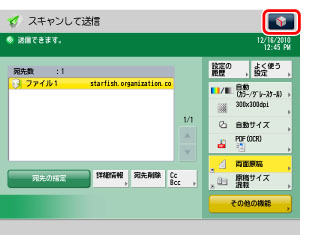

11.
登録内容を確認したあと、[次へ]を押します。
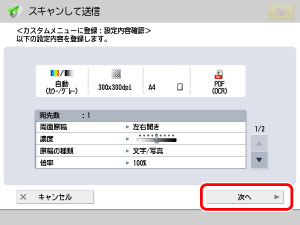
12.
登録するボタンの呼び出し時の設定をしたあと、[次へ]を押します。
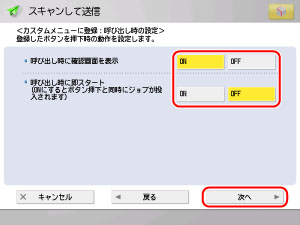
|
[呼び出し時に確認画面を表示]:
|
[ON]に設定した場合は、登録したボタンを呼び出したとき、設定内容の確認画面が表示されます。設定内容の確認画面については、「登録したカスタムメニューボタンから送信する」を参照してください。[OFF]に設定した場合は、登録したボタンを呼び出したとき、設定内容の確認画面が表示されません。
|
|
[呼び出し時に即スタート]:
|
[ON]に設定した場合は、
 (スタート)を押さなくても、登録したボタンを押すと同時にジョブが実行されます。[OFF]に設定した場合は、ジョブを実行するために、ボタンを押したあと、 (スタート)を押さなくても、登録したボタンを押すと同時にジョブが実行されます。[OFF]に設定した場合は、ジョブを実行するために、ボタンを押したあと、 (スタート)を押す必要があります。 (スタート)を押す必要があります。 |
13.
登録するボタンの場所を選択したあと、[次へ]を押します。

14.
ボタンの名称とコメントを入力したあと、[OK]を押します。

[名称]を押して、キーボードで入力します。
[コメント]を押して、キーボードで入力します。
|
メモ
|
|
ボタンの名称は半角16文字×2行、全角8文字×2行まで入力できます。
コメントは半角26文字×3行、全角13文字×3行まで入力できます。
|
15.
[閉じる]を押して、カスタムメニューのボタン登録を完了します。
登録したカスタムメニューボタンから送信する
1.
 (カスタムメニュー)を押します。
(カスタムメニュー)を押します。 カスタムメニュー画面が表示されます。
2.
先ほど登録したボタンを押します。

3.
設定内容を確認したあと、[はい]を押します。
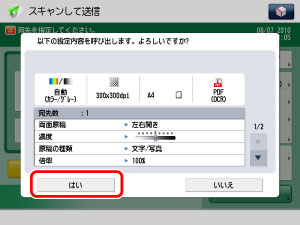
|
メモ
|
|
カスタムメニューに登録するときに[呼び出し時に確認画面を表示]を[OFF]に設定した場合は、ボタン実行時に確認画面は表示されません。
|
4.
 (スタート)を押します。
(スタート)を押します。 登録した設定が実行されます。
|
メモ
|
|
カスタムメニューに登録するときに呼び出し時の設定で、[呼び出し時に即スタート]を[ON]に設定した場合は、
 (スタート)を押さなくても登録した設定が実行されます。 (スタート)を押さなくても登録した設定が実行されます。 |
参考情報
高圧縮PDF/XPS
300 dpiでスキャンしたカラー/グレースケール原稿を従来のスキャン画像よりもはるかに軽い(約10分の1)PDF/XPSデータに変換することを可能にしました。電子化を行う上での問題点となっていたファイル容量を、カラー文書でもモノクロ文書並みにすることを可能にしました。これによりネットワークやサーバーへの負荷を軽減できます。詳細は、「原稿を高圧縮PDF/XPSにする(高圧縮)」を参照してください。
サーチャブルPDF/XPS/OOXML(スキャンソリューション機能拡張キットが必要です。)
テキストとして認識可能な部分からOCR(光学文字認識)処理によりテキストデータを抽出して、テキスト検索可能なPDF/XPS/OOXML(サーチャブルPDF/XPS/OOXML)を作成します。サーチャブルPDF/XPS/OOXMLであれば、PDF/XPS/OOXMLの中から必要な情報を瞬時に検索できます。詳細は、「原稿をサーチャブルPDF/XPS/OOXMLにする(OCR(文字認識))」を参照してください。
アウトラインPDF(スキャンソリューション機能拡張キットが必要です。)
アウトラインPDFは、スキャン後に画像の文字部とラインアート部、スキャン画像(背景)を不可視レイヤーとして分割して抽出し、文字部とラインアート部をアウトライン化した後PDF生成時に背景と重ねることにより作られるPDFです。詳細は、「原稿をアウトライン化したPDFにする(アウトライン)」を参照してください。
文字品位の向上
文字のふちが全てアウトライン化されるので、拡大してもジャギーが発生せず、より高品位なPDFが生成されます。
データの再利用
生成されたPDF上のアウトラインデータは、Adobe Illustratorで再利用し、加工できます。
|
メモ
|
|
アウトラインPDFは、サーチャブルPDF/暗号化PDF/電子署名PDF/Reader Extensionsと組み合わせられます。
アウトラインPDFは高圧縮PDFと連動しているため、アウトラインPDFを選択すると高圧縮PDFが同時に設定されますので、ファイル容量も抑えられます。
アウトラインPDFは、解像度300 dpi、フルカラーもしくはグレースケールの設定が必要です。
|
PDFのセキュリティー
PDFにパスワードを設定できます。パスワードを設定されたPDFは、正しいパスワードを入力しない限り、開いたり印刷や変更をしたりできません。閲覧できる人を限定したい場合などには、パスワードを設定して送信することをおすすめします。詳細は、「原稿を暗号化したPDFにする(暗号化する)」を参照してください。
デフォルト設定の変更
一度設定した送信機能をデフォルト設定として登録することで、再度設定しなおさずに送信できます。
こんな場合は?
Windows XPへSMB送信できない場合の確認
Windows XPへSMB送信できない場合は、以下の操作を行ってください。
ファイアウォール:
[マイネットワーク]を右クリックして[プロパティ]→[ローカルエリア接続]を右クリックして[プロパティ]→[詳細設定]ページで[設定]→[全般]ページで[無効]を選択→[適用]
簡易ファイル共有設定:
共有フォルダーを右クリックして[プロパティ]→[共有]ページで[ネットワークユーザーによるファイルの変更を許可する]にチェックマークを付ける→[適用]
共有フォルダーの属性:
共有フォルダーを右クリックして[プロパティ]→[全般]ページで[読み取り専用]のチェックマークを外す→[適用]
共有フォルダーのアクセス権([共有]ページ):
共有フォルダーを右クリックして[プロパティ]→[共有]ページで[アクセス許可]→[変更]の許可にチェックマークを付ける→[適用]
セキュリティーポリシー:
[スタート]→[コントロールパネル]→[管理ツール]→[ローカルセキュリティポリシー]→[ローカルポリシー]→[セキュリティオプション]→[Microsoftネットワークサーバー:常に通信にデジタル署名を行う]→[無効]→[適用]→Windowsを再起動
ログインパスワード:
Windows XPで「パスワードが設定されていないローカルアカウント」でも、コンピューターにローカルログインできます。ただし以下の現象が起こる可能性があります。
「ログイン先またはユーザ名・パスワードを確認してください」と表示され本体からログイン/宛先を設定できない。
本体からログイン/宛先設定ができるが、実際にSMB送信できない
上記の「パスワード無しアカウント」による現象は、「ネットワーク上のフォルダーにアクセスする際、送信先コンピューターへの認証が行なわれないため」です。
上記現象を回避するためにも、セキュリティーの重要性も考慮し、必ずパスワード設定されたアカウントでログインしてください。
Acitve Directory環境でのログイン:
Acitve Directory環境でユーザーがログオンできるコンピューターがシステム管理者によって制限されている場合、以下の手順でお使いのコンピューターの名前をActive Directoryに登録しておく必要があります。
ユーザーアカウントのプロパティーダイアログボックスを開きます。[ログオン先]をクリックして、[ログオンできるワークステーション]でコンピューター名に「CANON+コンピューターのMACアドレスの下8桁+00」を設定します。例えば、お使いのコンピューターのMACアドレスが「00:00:11:22:33:44」のときには、CANON1122334400を設定します。