アドバンスドボックスを利用する(imageWARE Desktop)
imageRUNNER ADVANCEのアドバンスドボックス、またはアドバンスドボックス内のフォルダーを、文書ハンドリングソフトウェアimageWARE Desktopの個人ライブラリーとして登録することができます。
アドバンスドボックスを個人ライブラリーに登録するメリット
文書の電子化を促進
文書管理の範囲拡大と充実
スキャン文書の容易なデータプレビューを実現
印刷データの再利用を促進
ローカルパスワードで認証管理を実現
サーバー導入不要の共有スペースによる文書共有の実現
|
必要な条件
|
|
imageWARE Desktopがインストールされている
ネットワークが設定されている
アドバンスドボックスがSMBサーバーとして外部公開され、個人のコンピューターからアクセスできる
アドバンスドボックスに画像形式以外の文書を保存できる(画像形式以外の文書をライブラリーに登録する場合)
|
ここでは、アドバンスドボックスに設定された、認証のない共有スペース内のフォルダーを、imageWARE Desktopの個人ライブラリーとして登録します。
お使いの機種やオプションの装着状況によって画面が異なる場合があります。
アドバンスドボックスを個人ライブラリーに登録する
imageWARE Desktopでアドバンスドボックスを個人ライブラリーとして登録します。
1.
imageWARE Desktopを起動します。

Desktop Browser画面が表示されます。
2.
[設定]メニュー > [ライブラリーの管理] > [ライブラリーの登録]を選択します。
[登録するライブラリーの選択]ダイアログボックスが表示されます。

3.
[個人ライブラリー]を選択して、[OK]をクリックします。
[ライブラリーの登録]ダイアログボックスが表示されます。
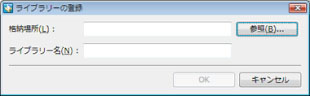
4.
[参照]をクリックします。
[フォルダの参照]ダイアログボックスが表示されます。
5.
個人ライブラリーとして使用するアドバンスドボックス共有スペース内のフォルダーを選択して、[OK]をクリックします。
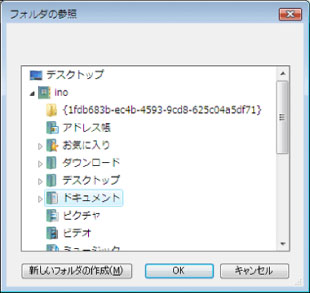
[ライブラリーの登録]画面に戻ります。
|
メモ
|
|
[フォルダの参照]画面でフォルダーを選択するかわりに、[ライブラリーの登録]画面の[格納場所]に直接パスを指定することもできます。
|
6.
[ライブラリー名]に個人ライブラリーの登録名を255文字以内で入力して、[OK]をクリックします。
新しい個人ライブラリーが作成され、ナビゲーションペインに表示されます。
参考情報
imageRUNNER ADVANCEのアドバンスドボックス
imageRUNNER ADVANCEのアドバンスドボックスは、情報共有を目的とした格納場所です。アドバンスドボックスにスキャン文書を保存し、コンピューターからアクセスして閲覧するなどペーパーレスな情報伝達を実現します。

アドバンスドボックスの特徴は、以下のとおりです。
内容に応じたデータ利用の許可と制限
アドバンスドボックス内には、共有スペースと個人スペースの2つの格納場所があり、ファイルの内容に応じたアクセス制限を行うことができます。
汎用的なデータ形式での文書管理
imageRUNNER ADVANCEから読み込んだ原稿を、PDF、JPEG、TIFF、XPSなどのファイル形式で保存したり、ファイルをimageRUNNER ADVANCEからプリントしたりできます。
コンピューターとのデータ連携
コンピューターからimageRUNNER ADVANCEのアドバンスドボックスを参照することで、アドバンスドボックス内・コンピューター内のファイルを相互に保存できます。
アドバンスドボックスの設定
アドバンスドボックスを利用するためには、管理者は、ユーザーの認証管理設定、個人スペースの利用許可設定、SMBサーバーとしての外部公開設定、外部からの書き込みを許可など、利用の目的に合わせた設定を行う必要があります。
個人ライブラリー
imageWARE Desktopでは、フォルダーや文書の保管をライブラリーで行います。ライブラリーには、個人ライブラリーと共有ライブラリー(Document Server上のライブラリー)があります。個人ライブラリーは、個人PC上のフォルダーだけでなく、ネットワーク上のコンピューターのフォルダーを指定して作成することもできます。
imageRUNNER ADVANCEのアドバンスドボックスをDesktopの個人ライブラリーとして登録すると、DesktopからimageRUNNER ADVANCEのアドバンスドボックスに文書を保存することができます。imageRUNNER ADVANCEの初期設定では画像形式の文書のみが保存可能です。画像形式以外の文書を保存する場合は、設定を変更してください。設定変更の詳細は「保存ファイルの利用」を参照してください。
新着文書の確認
Document Monitorを使用して、アドバンスドボックス内のフォルダーを監視することができます。imageWARE Desktop で監視フォルダーの設定を行い、Document Monitorで新着文書の通知設定を行うと、アドバンスドボックスのフォルダーへの保存時に、新着文書通知アイコン、および新着文書通知ウィンドウが表示されます。
 (新着文書)があります。 (新着文書)があります。 |
新着文書がある場合にタスクトレイに表示されます。
|
また、新着文書通知ウィンドウが表示されます。

新着文書通知アイコンをダブルクリック、または新着文書通知ウィンドウの[履歴一覧]をクリックすると、[履歴の一覧]画面が表示されます。[履歴の一覧]画面で[新着文書リスト]の項目を選択してダブルクリックすると、Desktop Browserが起動し、新着文書のあるフォルダーの中の項目がファイルリストビューペインに表示されます。

監視フォルダーの設定方法、およびDocument Monitorの設定方法については、imageWARE Desktopのe-マニュアルを参照してください。
こんな場合は?
個人ライブラリーとして登録したアドバンスドボックスに接続できない
ネットワーク状況と、アドバンスドボックスの認証管理設定を確認してください。Windowsのエクスプローラーなどでアドバンスドボックスが表示できない場合は、個人PCとアドバンスドボックスの接続に問題が生じています。表示できている場合は、正しいユーザーIDとパスワードが入力されていない可能性があります。
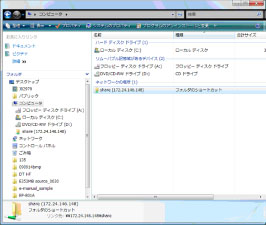
アドバンスドボックスに個人ライブラリーとして登録できない
アドバンスドボックスの設定を確認してください。アドバンスドボックスへの外部からの書き込みが許可されていない可能性があります。書き込み権限のないフォルダーはimageWARE Desktopの個人ライブラリーとして使用することはできません。外部からの書き込みを許可する場合は、imageRUNNER ADVANCEの設定を変更する必要があります。設定変更の詳細は「アドバンスドボックスを設定する」を参照してください。
アドバンスドボックスに文書を保存できない
アドバンスドボックスの設定を確認してください。アドバンスドボックスの[保存許可ファイル形式]を変更することで、文書が保存できるようになる可能性があります。設定変更の詳細は「アドバンスドボックスを設定する」を参照してください。
ライブラリー名を変更したい
名前を変更したいライブラリーを選択して、[ファイル]メニュー > [名前の変更]を選択するか、ナビゲーションペインで名前を変更したいライブラリーを右クリックして表示されるメニューで[名前の変更]を選択して、ライブラリー名を変更することができます。個人ライブラリー名は、最大255文字まで入力することができます。