アドバンスドボックスの設定をする
リモートUIでは、アドバンスドボックスの詳細設定や共有スペースの削除/個人スペースの削除を行えます。
アドバンスドボックスには、共有スペースと個人スペースの二つの格納場所があります。この格納場所を利用するためには、各種設定が必要となります。ユーザーの認証管理、個人スペースの利用許可、SMBまたはWebDAVサーバーとして外部公開するなど、利用の目的に合わせて設定します。
|
メモ
|
|
アドバンスドボックスを設定する場合は管理者としてログインしている必要があります。
|
アドバンスドボックスの詳細設定をする
1.
[設定/登録]をクリック→<ファンクション設定>の[ファイル保存/利用]を選択
2.
[アドバンスドボックス設定]→[詳細設定]をクリック
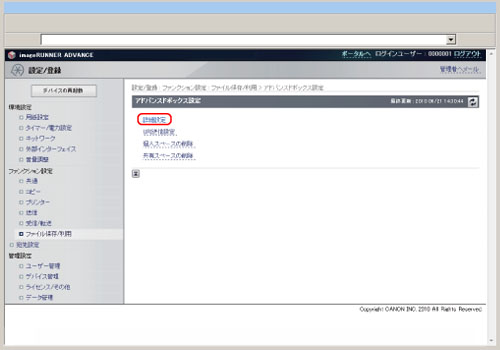
3.
必要な項目を設定→[OK]をクリック
|
外部公開設定:
|
本製品のアドバンスドボックスを、WebDAVサーバーまたはSMBサーバーとしてネットワーク上に公開するかどうかを設定します。
|
|
WebDAVサーバー設定
認証タイプ:
|
アドバンスドボックスをWebDAVサーバーとして公開して認証管理を使用する場合は[Basic]を選択します。
|
|
SSLを使用:
|
SSL暗号化通信を使用する場合は、チェックマークを付けます。
|
|
個人スペースの作成を許可:
|
アドバンスドボックスに個人スペースの作成を許可するかどうかを設定します。
|
|
外部からの書込禁止:
|
コンピューターや他の複合機を介してアクセスしたユーザーに対して、公開したアドバンスドボックスにフォルダーを作成したり、ファイルを保存したりすることを禁止するかどうかを設定します。
|
|
認証管理:
|
アドバンスドボックスを使用するユーザーを認証管理するかどうかを設定します。
|
|
保存許可ファイル形式:
|
アドバンスドボックス内への保存を許可するファイル形式を設定します。
[本機対応形式]を選択した場合は、pdf、jpg、jpe、jpeg、tif、tiff、xps、pptx、およびdocx形式のファイルとして保存できます。
[オフィス汎用形式]で保存する場合は、[本機対応形式]のファイルに加えて、doc, docm, rtf, xls, xlsx, xlsm, csv, ppt, pptm, txt, iwd, iwt, iws, lnk, tmp, iwb, iwbt, iwc, iwl, iwu, iwn, iwx, grb, seq, ini形式および拡張子なしのファイルとして保存できます。
[すべて]を選択する場合は、アドバンスドボックス内に保存するファイル形式を制限しません。[本機対応形式]および[オフィス汎用形式]に加えて、その他のあらゆる形式でファイルを保存できます。
|
|
重要
|
|
imagePASSを装着している場合は、SMB での外部公開はできません。外部公開は WebDAV を設定してください。
|
URIの送信設定をする
URI送信設定では、本機のアドバンスドボックス内にファイルが保存されたときに、Eメールを送信して通知する設定ができます。Eメールにはファイル名を含めたフォルダーへのパス(URI:Uniform Resource Identifier)が記載されます。
1.
[設定/登録]をクリック→<ファンクション設定>の[ファイル保存/利用]を選択
2.
[アドバンスドボックス設定]→[URI送信設定]をクリック
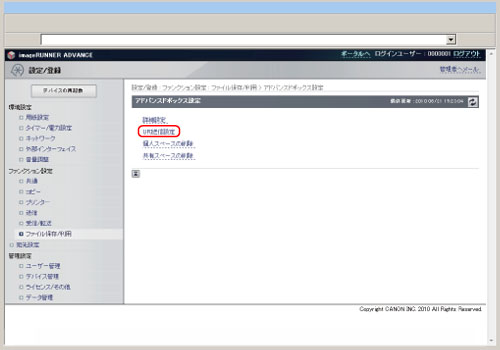
3.
[新規登録...]をクリックします。
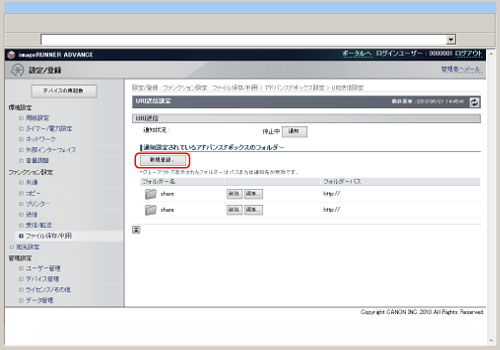
4.
通知対象となるフォルダーへのパスを入力します。
アドバンスドボックスをSMBサーバーとして公開している場合:
本機のホスト名またはIPアドレスに「\share」または「\users」をつけ、その次に「\フォルダー名」を入力します。
入力例:
\\192.168.1.21\share\documents (共有スペースの直下にある「documents」というフォルダーを指定する場合)
\\192.168.1.21\users\suzuki (個人スペースの直下にある「suzuki」というフォルダーを指定する場合)
アドバンスドボックスをWebDAVサーバーとして公開している場合:
「http(s)://<本機のIPアドレスまたはホスト名>/<shareまたはusers>/<フォルダ名ー>」の形式で入力します。
入力例:
http://192.168.1.21/share/documents (SSL無効時で、共有スペースの直下にある「documents」というフォルダーを指定する場合)
https://192.168.1.21/users/suzuki (SSL有効時で、個人スペースの直下にある「suzuki」というフォルダーを指定する場合)
本機にimagePASSが装着されている場合は、ポート番号(SSL無効時:18080、SSL有効時:18443)を指定する必要があります。
入力例:
http://192.168.1.21:18080/share/documents (SSL無効時で、共有スペースの直下にある「documents」というフォルダーを指定する場合)
5.
指定Eメールアドレスへ通知するタイミングを選択します。
|
スキャンして保存で保存先として指定した時:
|
タッチパネルディスプレーの[スキャンして保存]から、アドバンスドボックス内の指定フォルダーへファイルが保存されるごとに通知します。なお、サブフォルダー内にファイルが保存されたときやフォルダーが追加されたときは通知しません。
|
|
送信/転送機能でループバックアドレスを指定した時:
|
送信/転送機能を使用して、ループバックアドレス(ネットワーク上で自機を表すアドレス)から、アドバンスドボックス内の指定フォルダーへファイルが保存されるごとに通知します。なお、サブフォルダー内にファイルが保存されたときやフォルダーが追加されたときは通知しません。ループバックアドレスでの指定は、[スキャンして送信]や[転送設定]で本機のアドバンスドボックスを宛先にするときに使用します。(→アドバンスドボックスのアドレスを登録する)
|
|
フォルダー内の文書とサブフォルダーの合計が700個に達した時:
|
手順4で通知対象に指定したフォルダー内の、ファイルとサブフォルダーの合計が700個に達したときに通知します。サブフォルダー内のファイルとフォルダーは、カウントされません。
|
|
フォルダー内の文書とサブフォルダーの合計が900個に達した時:
|
手順4で通知対象に指定したフォルダー内の、ファイルとサブフォルダーの合計が900個に達したときに通知します。サブフォルダー内のファイルとフォルダーは、カウントされません。
|
|
メモ
|
|
指定したフォルダー内に保存できるファイルとサブフォルダーの合計は、最大1000個です。
|
6.
[宛先の選択]→通知先のEメールアドレスを指定→[OK]をクリック
|
メモ
|
|
通知先に選択できるのは、アドレス帳に登録されているEメールアドレス1件、もしくはEメールアドレスグループ1件です。
|
7.
Eメールの件名を入力します。
半角40文字まで入力できます。
8.
Eメールの本文を入力します。
半角140文字まで入力できます。
|
メモ
|
|
Eメールの本文には、ここで入力した文字列のほかに、手順4で指定したフォルダーへのパスとファイル名が記載されます。
|
9.
[OK]をクリックします。
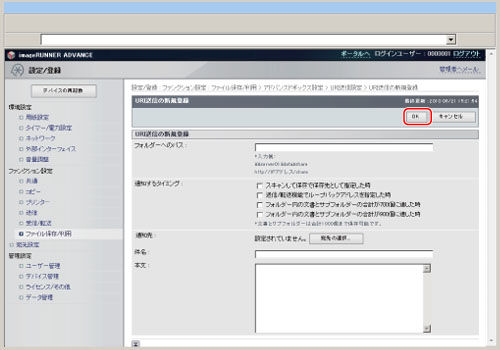
URI送信設定の登録が終了しました。
10.
[通知]をクリックします。
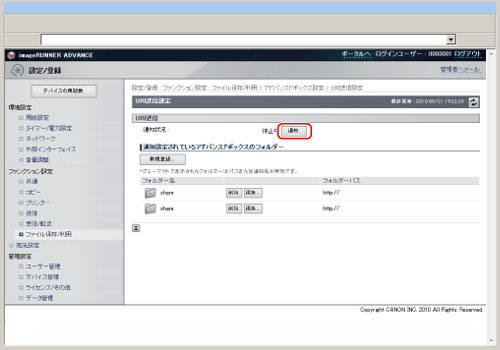
通知状況が<通知中>に変わり、登録されているすべてのURI送信設定が有効になります。
URI送信の通知を停止したい場合は、[停止]をクリックします。
登録済みのURI送信設定を削除する場合:
削除したいフォルダーの[削除]をクリックします。
登録済みのURI送信設定を編集する場合:
編集したいフォルダーの[編集...]をクリックします。
個人スペースを削除する
アドバンスドボックス内にあるすべての個人スペースを一括または個別に削除します。
|
メモ
|
|
個人スペースを個別に削除することはリモートUIからのみ実行できます。
|
1.
[設定/登録]をクリック→<ファンクション設定>の[ファイル保存/利用]を選択
2.
[アドバンスドボックス設定]→[個人スペースの削除]をクリック
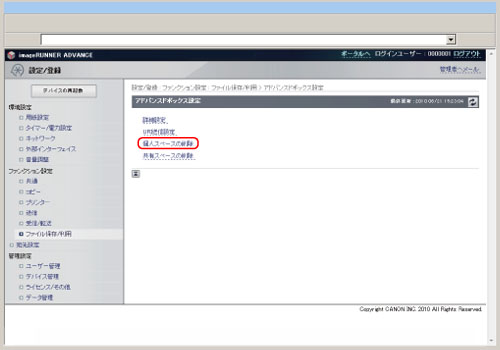
3.
個人スペースを削除します。
個別に削除する場合:
削除する個人スペースにラジオボタンを選択したあと、[削除]をクリックします。
一括して削除する場合:
[一括削除]をクリックします。
共有スペース内のフォルダーを削除する
アドバンスドボックスの共有スペース内にあるフォルダーを一括または個別に削除します。
|
メモ
|
|
共有スペース内のフォルダーを個別に削除することはリモートUIからのみ実行できます。
|
1.
[設定/登録]をクリック→<ファンクション設定>の[ファイル保存/利用]を選択
2.
[アドバンスドボックス設定]→[共有スペースの削除]をクリックします。
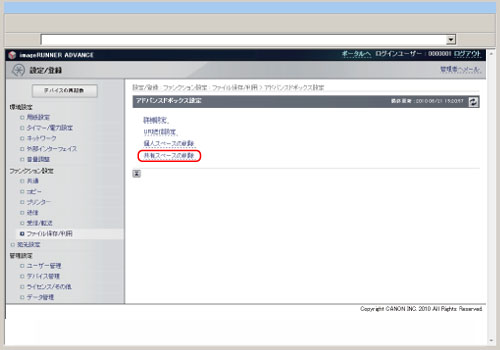
3.
共有スペース内のフォルダーを削除します。
個別に削除する場合:
削除する共有スペースにラジオボタンを選択したあと、[削除]をクリックします。
一括して削除する場合:
[一括削除]をクリックします。