ネットワーク上のディレクトリーサーバー(LDAP)からEメールアドレスを検索し、ローカルアドレス帳に登録できます。
また、検索したEメールアドレスをIファクスアドレスとしても登録できます。
サーバーから検索した宛先を登録する
|
メモ
|
|
設置されるネットワーク環境に応じて、あらかじめLDAPサーバーの設定が必要です。LDAPサーバーの設定は、「LDAPサーバーの登録をする」を参照してください。
|
1.
 (設定/登録)を押す
(設定/登録)を押す2.
[宛先設定]→[宛先の登録]→[新規宛先の登録]を押す
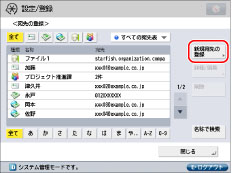
3.
[LDAPサーバーから登録]を押す
4.
サーバードロップダウンリストを押す→検索するサーバーを選択
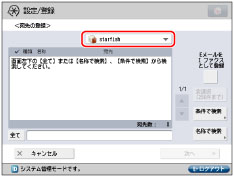
ネットワークパスワードの入力画面が表示された場合は、ユーザー名、パスワードを入力して[OK]を押します。[OK]を押したあと、パスワードは「********」で表示されます。
[LDAPサーバーの登録]を次のように設定したときは、ネットワークパスワードの入力画面が表示されます。
<検索時に認証画面を表示>を「ON」に設定
ユーザー名、パスワードまたはドメイン名が間違っている
|
重要
|
|
LDAPサーバーから宛先を検索する場合、サーバーと本製品の時刻の設定が5分以上ずれていると検索することはできません。ユーザー名、パスワードが正しいにもかかわらず検索できない場合は、サーバーと本製品に設定されている時刻を確認してください。
検索結果は、[宛先設定](設定/登録)の[LDAPサーバーの登録]の<検索する宛先の上限数>で設定されている上限数までしか表示されません。目的の宛先が表示されない場合は、上限数を増やすか、検索条件を変更して再検索してください。(→LDAPサーバーの登録をする)
|
5.
宛先を検索する
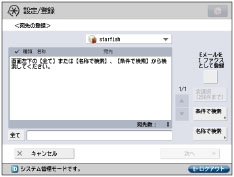
|
メモ
|
|
宛先リスト画面にすでに検索結果が表示されているときに宛先の検索を行うと、表示されていた検索結果はクリアされます。
条件を設定して検索した結果が表示されている場合、[全て]を押すと検索結果はクリアされて全件検索を行います。
[LDAPサーバー使用時の自動検索]を「OFF」にすると、検索を実行するまでは、宛先リスト画面には何も表示されません。
[条件で検索]から宛先を絞り込んで検索結果が宛先リスト画面に表示されたとき、さらに[名称で検索]を押して名称で絞り込む検索はできません。
検索する宛先に、Eメールアドレスとファクス番号の両方が登録されているときは、検索条件にファクス番号の情報を入力してEメールアドレスを検索したり、Eメールアドレスの情報を入力してファクス番号を検索したりすることができます。
|
名称を絞り込んで宛先を検索する場合:
[名称で検索]を押す
キーボード画面で検索する文字を入力→[OK]を押す
宛先の名称の先頭の文字から入力してください。名称の途中の文字を入力しても検索されません。
検索条件を入力して宛先を検索する場合:
[条件で検索]を押す
検索属性を選択するドロップダウンリストを押す→検索属性を選択
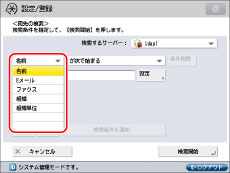
検索属性は次のとおりです。
|
[名前]:
|
宛先名から検索します。
|
|
[Eメール]:
|
Eメールアドレスから検索します。
|
|
[ファクス]:
|
ファクス番号から検索します。
|
|
[組織]:
|
組織から検索します。
|
|
[組織単位]:
|
組織内の部署などの単位から検索します。
|
例えば、LDAPサーバーのディレクトリー上のユーザー識別名がcn=user1, ou=salesdept, o=canon, c=jpの場合は、次のように検索を行うユーザーの組織/組織単位を入力します。
組織:canon
組織単位:salesdept
|
メモ
|
|
組織/組織単位はLDAPサーバー側に情報として登録されている場合のみ、検索条件として使用できます。
組織/組織単位での検索は、LDAPサーバー側にその属性が登録されているかや、サーバーのアプリケーションの種類によって検索できない場合もあります。
検索属性は上記のほかに任意で追加できます。(→LDAP検索属性の登録/編集をする)
|
条件式を選択するドロップダウンリストを押す→条件式を選択
条件式の内容は次のとおりです。
|
[が次を含む]:
|
名前、Eメール、ファクス、組織、組織単位が入力した条件を含む。
|
|
[が次を含まない]:
|
名前、Eメール、ファクス、組織、組織単位が入力した条件を含まない。
|
|
[が次と等しい]:
|
名前、Eメール、ファクス、組織、組織単位が入力した条件と同じ。
|
|
[が次と等しくない]:
|
名前、Eメール、ファクス、組織、組織単位が入力した条件と異なる。
|
|
[が次で始まる]:
|
名前、Eメール、ファクス、組織、組織単位が入力した条件で始まる。
|
|
[が次で終わる]:
|
名前、Eメール、ファクス、組織、組織単位が入力した条件で終わる。
|
[設定]を押す
検索する文字列を入力→[OK]を押す
設定した文字列を訂正する場合は、もう一度[設定]を押して文字列を入力します。
さらに条件を追加する場合は、[検索条件を追加]を押したあと、[または]あるいは[かつ]を選択し、手順を繰り返して検索条件を指定します。
|
[または]:
|
条件のいずれか1つに当てはまる宛先が検索されます(or検索)。
|
|
[かつ]:
|
条件のすべてに当てはまる宛先が検索されます(and検索)。
|
設定した条件を削除する場合は、削除したい条件の[条件削除]を押します。新しく条件を設定しなおしたい場合は、[条件削除]を押してから、手順を繰り返して検索条件を指定します。
|
メモ
|
|
検索条件は同時に最大4件指定できます。
3つ以上の条件を指定する場合、[または]と[かつ]を混在させることはできません。
|
[検索開始]を押す
検索中に検索を中止する場合は、[中止]を押します。中止した場合はその時点までの検索結果を表示します。
|
メモ
|
|
検索条件を指定せずに[検索開始]を押した場合は、LDAPサーバーに登録されているすべての宛先が表示されます。
|
6.
検索結果からアドレス帳に登録する宛先を選択→[次へ]を押す
複数の宛先を指定できます。
宛先を先頭から256件目まですべて選択するには、[全選択(256件まで)]を押します。(宛先を選択しているときは、[選択解除]に変わります。)
このとき[EメールをI ファクスとして登録]を「ON」にすると、選択したEメールの宛先をIファクスの宛先として登録できます。Iファクスの宛先として登録する場合は、1件ずつ登録してください。
FAXボードを装着しているかリモートFAX送信キットを有効にしている場合は、宛先種別指定ドロップダウンリストを押して、表示する宛先の種類を限定できます。
|
メモ
|
|
指定した宛先を取り消す場合は、もう一度宛先を選択してチェックマークを解除します。
|
7.
宛先を登録
|
重要
|
|
サーバーから取得できる情報は、名前(フリガナを除く)、Eメールアドレスのみです。必要に応じて、フリガナを登録してください。フリガナが登録されていないと、ローカルアドレス帳で[あ]、[か]、[さ]などの目次キーを使って表示する宛先を限定することはできません。
|
選択した宛先が1件:
宛先を確認→[OK]を押す
必要に応じて、宛先の内容を編集します。
[宛先設定](設定/登録)で、[アドレス帳のアクセス番号管理]が「ON」に設定されている場合は、[次へ]を押します。
[アクセス番号]を押します。
[アクセス番号]を押したあと、 ~
~ (テンキー)でアクセス番号を入力します。
(テンキー)でアクセス番号を入力します。
 ~
~ (テンキー)でアクセス番号を入力します。
(テンキー)でアクセス番号を入力します。[確認入力]を押して、同じアクセス番号を入力したあと、[OK]→[OK]を押します。
アクセス番号を指定しない場合は、空欄のまま[OK]を押します。
選択した宛先が複数件:
登録先のアドレス帳を選択→[OK]を押す
宛先設定(設定/登録)で、[アドレス帳のアクセス番号管理]が「ON」に設定されている場合は、[アクセス番号]を押します。
[アクセス番号]を押したあと、 ~
~ (テンキー)でアクセス番号を入力します。
(テンキー)でアクセス番号を入力します。
 ~
~ (テンキー)でアクセス番号を入力します。
(テンキー)でアクセス番号を入力します。[確認入力]を押して、同じアクセス番号を入力したあと、[OK]→[OK]を押します。
アクセス番号を指定しない場合は、空欄のまま[OK]を押します。
ファクス、Iファクスを新規宛先として登録する場合は、表示されたメッセージを確認→[OK]を押す
|
メモ
|
|
一度に選択できる宛先は、最大256件です。
|
8.
[閉じる]を押す
|
メモ
|
|
サーバーの設定については、「LDAPサーバーの設定をする」を参照してください。
サーバーから取得できる情報は、オプションの装着状況により次のようになります。
FAXボードを装着せず、リモートFAX送信キットも有効にしていない場合:名前(フリガナを除く)、Eメールアドレス
FAXボードを装着しているか、リモートFAX送信キットを有効にしている場合:名前(フリガナを除く)、Eメールアドレス、ファクス番号
|