Booklet Mode
This mode enables you to print documents in such a way that the prints are made into a booklet.
For information on the optional products required to use this function, see "Optional Products Required for Each Function."
For information on the Booklet Scan mode, see "Booklet Scanning."
Saddle Stitch Booklet
This mode enables you to print one-sided or two-sided files in such a way that the prints are made into a booklet.
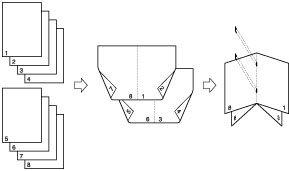
When the Booklet Finisher-J1 is attached
Divided Booklet
This mode enables you to make a large document with many pages into a divided booklet.
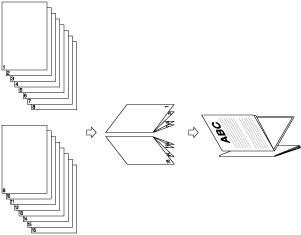
Creep (Displacement) Correction
This mode enables you to adjust the position of the images in a booklet by calculating the width of the displacement between the outermost page and centre page of the booklet
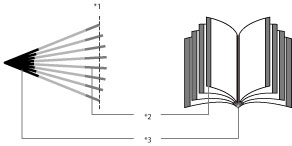
*1 Trimmed
*2 After the pages are trimmed, the outer margins of all pages are equal.
*3 The inner margins are set so that the inner margins of the outermost pages are wider than the inner margins of the centre pages. The placement of the images on each page is adjusted by calculating the amount of displacement between the outermost page and innermost page of the booklet.
As an example, the procedure for printing files that are stored in a Mail Box is explained in this section.
|
IMPORTANT
|
|
This mode can be used only for printing a file stored in a mail box or a PDF or XPS file.
The Saddle Stitch and Divided Booklet modes can be set only if the Booklet Finisher-J1 is attached.
Be sure to correctly set the paper type. When printing on special types of paper, such as heavy paper, be sure to correctly set the paper type, especially if you are using heavy paper. If the type of paper is not set correctly, it could adversely affect the quality of the image. Moreover, the fixing unit may become dirty and require a service repair, or the paper could jam.
[Booklet Scan] can only be specified for the following paper sizes: A4, A4R, A5, or A5R.
The Booklet mode cannot be set if multiple files are selected, and their record sizes are different.
|
1.
Press [Access Stored Files] → [Mail Box].
_udoc_en_GB/b_udoc_004_02_a_C.jpg)
2.
Select the desired Mail Box → select the desired file → press [Print].
_udoc_en_GB/b_udoc_017_02_b_C.jpg)
3.
Press [Change Print Settings].
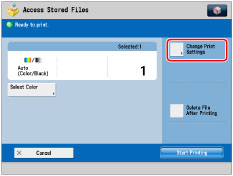
4.
Press [Options] → [Booklet].
_udoc_en_GB/b_udoc_028_02_d_C.jpg)
5.
Specify the booklet print settings.
_udoc_en_GB/b_udoc_028_02_e_C.jpg) |
_udoc_en_GB/b_udoc_028_02_f_C.jpg) |
|
Mail Box
|
Advanced Space/Network/Memory Media
|
Folding and Saddle Stitching:
Press [Fold + Saddle Stitch].
If you do not want to saddle stitch, select [Fold Only].
If you do not want to set the Fold and Saddle Stitch modes, select [Do Not Fold].
|
NOTE
|
|
Fold can be used only for printing a file stored in a mail box.
The maximum number of sheets that can be saddle stitched at one time is 16. If you want to saddle stitch 17 or more sheets, set the Divided Booklet mode.
If the number of sheets is 17 or more, the booklet is not saddle stitched.
If you select [Fold Only], only one sheet can be folded at one time.
|
Adding Covers:
Press [Add Cover] → [Print].
Press [Leave Blank] if you do not want to print on the cover.
If you selected [Booklet Scan], you can set <Front Cover>, <Front Inside Cover>, <Back Inside Cover>, and <Back Cover> individually.
To set the paper for the cover, press [Change] → select the paper source → press [OK].
If you want to select the multi-purpose tray when a paper size/type is already selected for the current or reserved job, press [Change MP Tray Paper].
|
IMPORTANT
|
|
You must select the same paper size for the cover page as that used for the main document.
If you are using Heavy paper, you can only print on <Front Inside Cover> or <Back Inside Cover>.
Only 52 to 220 g/m2 paper can be used for the main document.
52 to 256 g/m2 paper can be used for the cover page.
|
|
NOTE
|
|
[Add Cover] can be used only for printing a file stored in a mail box.
|
Changing the Layout Size of a Booklet:
Press [Change] for <Layout Size>.
Select the desired booklet size → press [OK].
Only 305 mm x 457 mm, A3, or A4R paper can be used.
If you want to select the multi-purpose tray when a paper size/type is already selected for the current or reserved job, press [Change MP Tray Paper].
6.
Press [Set Details] → specify the detailed Booklet settings.
If you do not want to specify the detailed settings, proceed to step 7.
|
NOTE
|
|
[Set Details] can be used only for printing a file stored in a mail box.
|
Making a divided booklet:
Press [Divided Booklet] → set the number of sheets to divide → press [OK].
|
IMPORTANT
|
|
The maximum number of sheets, including cover sheets, that can be saddle stitched is:
106 to 150 g/m2: 5 sheets
151 to 209 g/m2: 4 sheets
210 to 220 g/m2: 2 sheets
|
|
NOTE
|
|
If the number of sheets is 17 or more, the booklet is not saddle stitched.
The number of saddle stitched booklets that the booklet tray can hold depends on the number of sheets that each booklet contains.
1 to 5 sheets: 25 sets
6 to 10 sheets: 15 sets
11 to 16 sheets: 10 sets
|
Setting the creep correction:
Press [Creep Correction] → select the correction method → press [OK] → [OK].
If you select [Manual], press  or
or  to adjust the correction width.
to adjust the correction width.
 or
or  to adjust the correction width.
to adjust the correction width.Adjusting the saddle stitch position:
Press [Change Fold/Stitch Pos.] → select the paper size for finishing.
Adjust the saddle stitch position using [-] or [+]→ press [OK] → [OK].
|
NOTE
|
|
You can set [Change Fold/Stitch Pos.] only if you select [Fold + Saddle Stitch].
|
Adjusting the fold position:
If you want to adjust the folding position, press [Adjust Fold Position] → adjust the folding position → press [OK].
|
NOTE
|
|
You can set [Adjust Fold Position] only if you select [Fold Only].
|
7.
Press [OK] → [Close].
8.
Set the Booklet Tray guide to match the paper size.
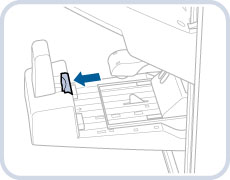 |
 |
|
305 mm x 475 mm/A3
|
A4R
|
|
IMPORTANT
|
|
Make sure to set the Booklet Tray guide to match the paper size. Setting the Booklet Tray guide incorrectly may result in a paper jam.
|
|
IMPORTANT
|
|
For information on the modes which cannot be set in combination with this mode, see "Unavailable Combination of Functions."
Saddle stitching is not performed if there is only one output sheet.
The accuracy of folds may vary, depending on the type and quantity of paper.
|