Scanning the Original and Sending to a Computer
By changing the paper document to PDF or XPS, you can send the file to shared folder on the computer.
Benefits from Changing the Paper Document to PDF or XPS
You can save space.
You can improve search performance of the text on the document.
You can reduce printing cost and save paper.
You can set a password for security.
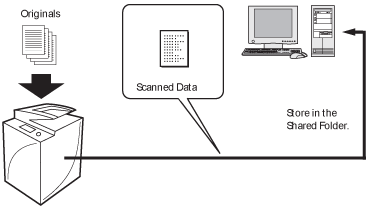
|
Required Condition
|
|
You can connect to the computer with the shared folder from this machine via the network.
|
This section describes how to create a "PDF-Scan" shared folder on a drive of a Windows computer that is connected to the machine via the SMB protocol and send a scanned two-sided document to that folder as a PDF file.
The screens may differ, depending on the model of the machine and on attached optional products.
The screens may differ, depending on the operating system of your computer.
Creating a Shared Folder
Registering an Address
Sending from the Machine
Creating a Shared Folder
For Windows
1.
Check for the computer name.
For Windows XP, right-click [My Computer] → click [Manage] → right-click [Computer Management (Local)] → click [Properties] → check for the computer name on the [Computer Name] sheet.
For Windows Vista/Windows 7, click [ ] (Start) → right-click [Computer] → click [Properties] → check for the computer name.
] (Start) → right-click [Computer] → click [Properties] → check for the computer name.
 ] (Start) → right-click [Computer] → click [Properties] → check for the computer name.
] (Start) → right-click [Computer] → click [Properties] → check for the computer name.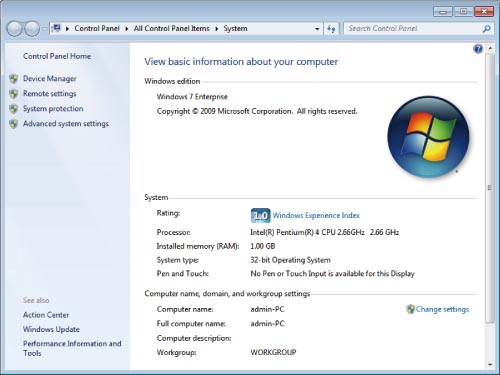
For Windows 7
2.
Right-click a blank area on the desktop → click [New] → [Folder] to create a new folder → enter 'PDF-Scan' as the folder name.
3.
Select [Share this folder].
For Windows XP, right-click the "PDF-Scan" folder → select [Properties] to display the [PDF-Scan Properties] dialog box → click the [Sharing] tab → select [Share this folder] → click [Permissions].
For Windows Vista/Windows 7, right-click the "PDF-Scan" folder → select [Properties] to display the [PDF-Scan Properties] dialog box → click the [Sharing] tab → click [Advanced Sharing] → select [Share this folder] → click [Permissions].
|
NOTE
|
|
If [Permissions] is not displayed in the [Sharing] tab, click [Tools] → [Folder Options] → [View] → deselect [Use simple file sharing]. For more information, see the manual provided with Windows XP.
|
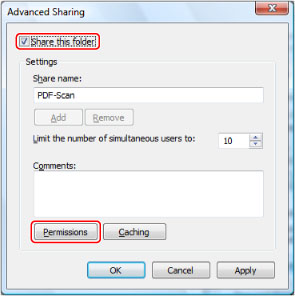
For Windows 7
4.
Select [Everyone] → check that [Allow] for [Change] is selected → click [OK]. If [Allow] is not selected, select [Allow] → click [OK].
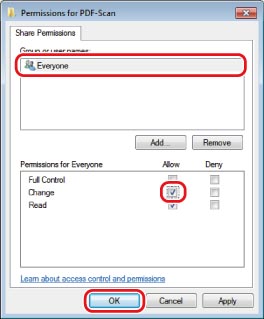
5.
For Windows XP, in the [PDF-Scan Properties] dialog box, click the [Security] tab → click [Add]. For Windows Vista/7, in the [PDF-Scan Properties] dialog box, click the [Security] tab → click [Edit] → [Add].
6.
Enter 'Everyone' → click [OK].
7.
For Windows XP, select [Everyone] → select [Allow] for [Modify] → click [OK]. For Windows Vista/7, select [Everyone] → select [Allow] for [Modify] → click [OK] → [Close].
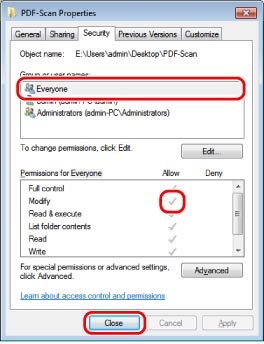
For Windows 7
A shared folder to send data is created.
|
NOTE
|
|
For Windows XP, the shared folder is displayed as
 . For Windows Vista/Windows 7, the shared folder is displayed as . For Windows Vista/Windows 7, the shared folder is displayed as  . . |
For Mac
You can specify the settings to use the shared folder ([Public] folder).
1.
Click [Sharing] on the [System Preferences] screen.
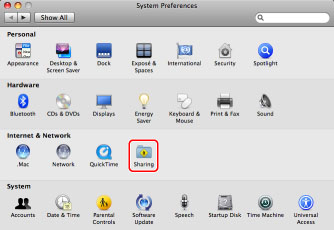
2.
Select [File Sharing].
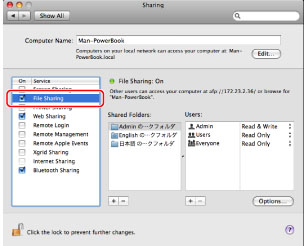
Sharing the [Public] folder is started on the network.
You can use the shared folder in [Drop Box] under [Public]. You can access the [Drop Box] as follows: On the [Go] menu, click [Home] → enter the login user name → select [Drop Box] under [Public].
|
NOTE
|
|
The screens may differ, depending on the operating system of your computer.
|
Registering an Address
You can register an E-mail address effectively from the Remote UI.
|
NOTE
|
|
The screens may differ, depending on the operating system of your computer.
|
Using the Remote UI
1.
Start a Web browser → enter the IP address of the machine in the address bar.
http://<IP address of the machine>
_case_en_GB/b_case_0059a_C.jpg)
The Remote UI screen appears.
|
NOTE
|
||||||||||
|
If you want to confirm the IP address of the machine, press
 on the control panel and follow the procedure below. on the control panel and follow the procedure below. → [Preferences] → [Network] → [TCP/IP Settings] → [IPv4 Settings] → [IP Address Settings]. → [Preferences] → [Network] → [TCP/IP Settings] → [IPv4 Settings] → [IP Address Settings].If you cannot access the Remote UI, follow the procedure below to set proxy exceptions.
If an error message is displayed and you cannot access the Remote UI, follow the procedures described below.
Page Not Found:
HTTP 404 File Not Found:
Confirm that the IP address is correct.
Confirm the IP address setting range in "Network."
|
2.
Click [Address Book] → [Address List 01] on the Address List screen.
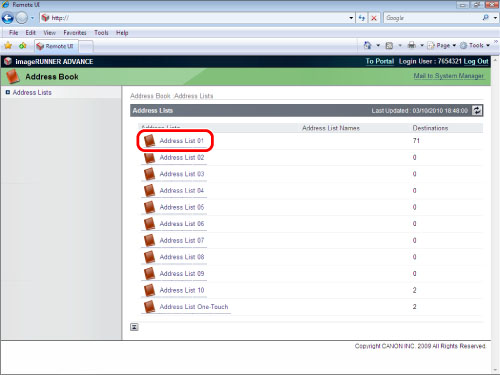
3.
Click [Register New Destination] → Register New Destination screen appears.
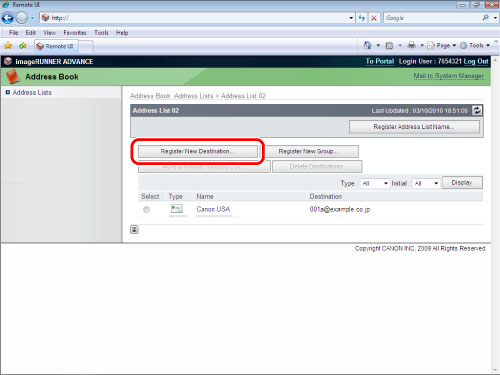
4.
Select [File] from the Type → click [Set].
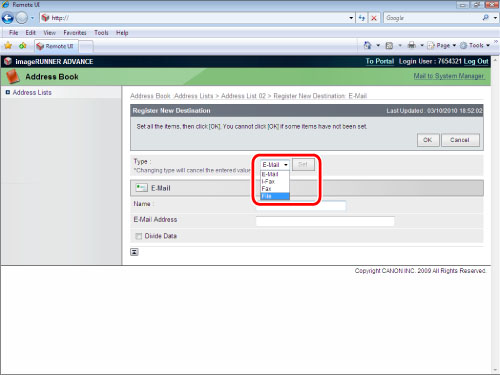
5.
Specify the desired settings in the register file screen → click [OK].
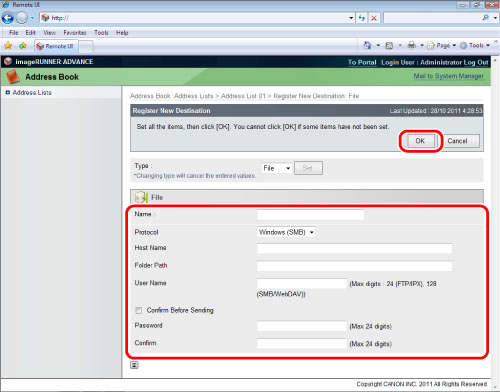
|
Name
|
Enter a name for the destination.
|
|
Protocol
|
Select [Windows (SMB)].
|
|
Host Name
|
\\Computer name\PDF-Scan
Enter the computer name that you checked in step 1 in "Creating a Shared Folder" (For Windows), or step 2 in "Creating a Shared Folder" (For Mac). |
|
Folder Path
|
If you want to create a folder named "Temporary" in the PDF-Scan folder, enter '\Temporary'. You can send without entering.
|
|
User Name
|
Enter the sender's user name (the name used to log in to the computer).
|
|
Confirm Before Sending
|
Select to display the confirmation screen before sending.
|
|
Password
|
Enter the password that corresponds with the user name.
|
|
Confirm
|
Enter the password again.
|
The address is registered.
Using the Touch Panel Display
1.
Press [Scan and Send] on the Main Menu screen.
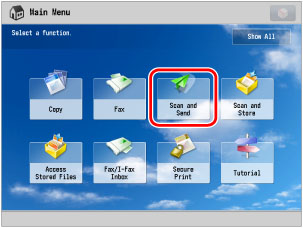
|
NOTE
|
|
If the Main Menu screen is not displayed, press
 . . |
2.
Select [Address Book].
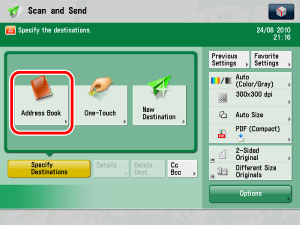
3.
Press [Register/Edit].
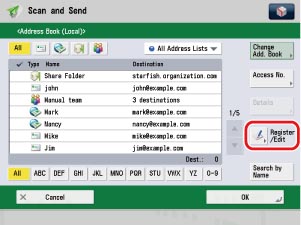
4.
Press [Register New Dest.] → [File].
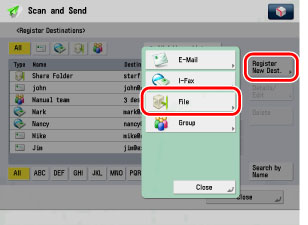
5.
Specify each setting.
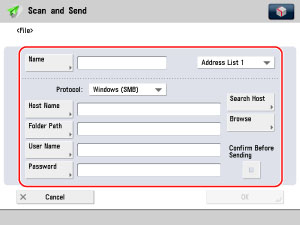
|
[Name]:
|
Enter a name for the destination.
|
|
Protocol:
|
Select [Windows (SMB)].
|
|
[Host Name]:
|
Enter the computer name that you checked in step 1 in "Creating a Shared Folder" for Windows, or step 2 in "Creating a Shared Folder" for Mac.
|
|
[Folder Path]:
|
Specify the folder on the computer you want to store the data.
|
|
[User Name]:
|
Enter the sender's user name (the name used to log in to the computer).
|
|
[Password]:
|
Enter the password that corresponds with the user name.
|
6.
Press [OK].
Sending from the Machine
You can create an OCR (Text Searchable) PDF file from a two-sided original.
1.
Place your originals on the platen glass or in the feeder → press [Scan and Send] on the Main Menu screen.
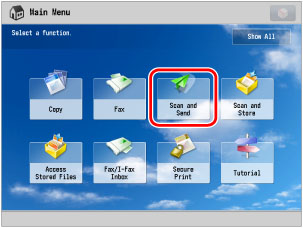
|
NOTE
|
|
If the Main Menu screen is not displayed, press
 . . |
2.
Press [Address Book].
3.
Select the registered destination → press [OK].
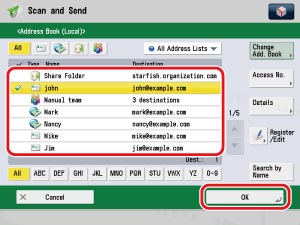
4.
Press the File Format button.
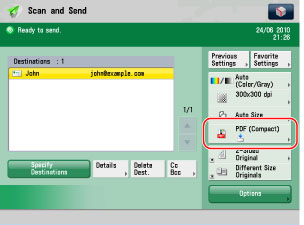
5.
Select [PDF] → [OCR (Text Searchable)] → [OK].
_case_en_GB/b_case_0069_C.jpg)
6.
Press [Options].
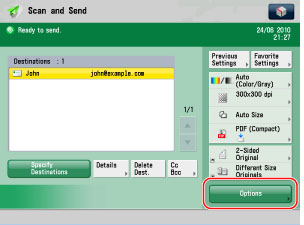
7.
Press [2-Sided Original] → specify the type of two-sided original → press [OK].
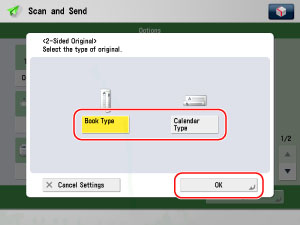
To scan different sized originals, press [Different Size Originals]. This mode enables you to scan different size originals with the same widths (A3 and A4, etc.), together as one group by setting them in the feeder. You can reduce the time it takes to send because you do not need to send according to the original size.
8.
Press  .
.
 .
. The document is changed to searchable PDF, and is sent and stored in the shared folder.
Reference Information
Compact PDF or XPS Files
You can convert original colour/grayscale images scanned at a resolution of 300 dpi to compact (approx. 1/10 original size) PDF or XPS files. This mode eliminates the issue of the large file size of digitized documents, reducing colour documents to the size of black-and-white documents. This also enables you to reduce the load on the network and servers. For details, see "Compact PDF or XPS."
Searchable PDF or XPS
This mode enables you to perform OCR (optical character recognition) to extract data that can be recognized as text from the scanned image, and add it as a transparent layer of text to create a PDF or XPS file that is searchable. A searchable PDF or XPS file enables you to quickly search for the necessary information on the PDF or XPS. For details, see "Searchable PDF/XPS/OOXML."
Trace & Smooth PDF (Universal Send Advanced Feature Set is required)
This mode enables you to divide and extract the text, line drawings, and background of a scanned image, and convert the text and line drawings to scalable outline data to be placed on the background when creating a PDF file.
Enhanced text quality
Outlining the text edges eliminates "jagginess" even when the text is enlarged, enhancing the overall quality of the text in the PDF.
Practical application of data
The outlined data on the PDF can be extracted and used in Adobe Illustrator.
|
NOTE
|
|
The Trace & Smooth PDF mode can be used with the Searchable PDF and Encrypted PDF modes.
Trace & Smooth PDF is linked with Compact PDF. Thus, if you select the Trace & Smooth PDF mode, Compact PDF is automatically set and the PDF file size is reduced.
If you select Trace & Smooth for the PDF file format, the resolution must be set to 300 dpi, and colour or grayscale must be specified. For details, see "Trace & Smooth Settings."
|
Changing the Default Settings
By storing the specified send settings as the default settings, you can recall the settings without specifying the settings again. For details, see "Generate File."
Troubleshooting
If You Cannot Use SMB to Communicate with Windows XP
If you cannot use SMB to communicate with Windows XP, follow the procedures below.
Firewall:
Right-click [My Network Places] → select [Properties] → right-click [Local Area Connection] → select [Properties] → click the [Advanced] tab →click [Settings] → click the [General] tab → click [Off] → [OK].
Shared Simple File Settings:
Right-click the shared folder → select [Properties] →click the [Sharing] tab → select [Allow network users to change my files] → click [Apply].
Properties of the Shared Folder:
Right-click the shared folder → select [Properties] → click the [General] tab → deselect [Read-only] → [Apply].
Access Privilege of the Shared Folder ([Sharing] Sheet):
Right-click the shared folder → select [Properties] → click the [Sharing] tab → select [Permissions] → [Apply].
Access Privilege of the Shared Folder ([Security] Sheet):
Right-click the shared folder → select [Properties] → click [Security] tab → select [Allow] for <Modify> → [Apply].
Security Policy:
Click [Start] → [Control Panel] → [Administrative Tools] → [Local Security Policy] → [Local Policies] → [Security Options] → [Microsoft network server: Digitally sign communications (always)] → [Disabled] → [Apply] → restart Windows.
Login Password:
If you are using Windows XP, you can login to the computer using a local account without a password set. However, the following issues may arise:
If <Check the login destination, user name, and password> is displayed, you cannot set the login/destination from the machine.
You can set the login/destination from the machine, but you cannot use the Push Scan function.
The above issues related to accounts with no specified password arise because authentication was not performed at the time the folder on the network was accessed.
From a security perspective, and to avoid the above issues, login using an account with a password.
Logging In an Active Directory Environment:
When a computer that one or more users log on to is restricted by the system administrator in an Active Directory environment, follow the procedure below to register the name of the computer.
Open the user account properties dialog box. Click [Logon To] to open the [Logon Workstations] dialog box → set the computer name in the user account properties dialog box to "CANON + the last 8 digits of the MAC address of the computer + 00". For example, if the MAC address of the computer you are using is "00:00:11:22:33:44", set "CANON1122334400."