 on the top right of the screen.
on the top right of the screen.Setting the Main Menu Screen
This section explains how to set the display of the Main Menu screen using the  on the top right of the screen.
on the top right of the screen.
 on the top right of the screen.
on the top right of the screen.If you press  on the top right of the screen, the following screen is displayed. Select settings from the displayed screen and set the display of the Main Menu screen.
on the top right of the screen, the following screen is displayed. Select settings from the displayed screen and set the display of the Main Menu screen.
 on the top right of the screen, the following screen is displayed. Select settings from the displayed screen and set the display of the Main Menu screen.
on the top right of the screen, the following screen is displayed. Select settings from the displayed screen and set the display of the Main Menu screen. 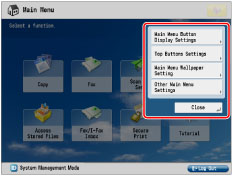
Main Menu Button Display Settings
You can set the number of buttons and the layout displayed on the Main Menu screen.
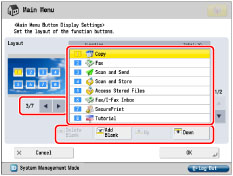
Press  or
or  to select the number of buttons and the layout to be displayed. You can display 3 to a maximum of 16 buttons on one screen.
to select the number of buttons and the layout to be displayed. You can display 3 to a maximum of 16 buttons on one screen.
 or
or  to select the number of buttons and the layout to be displayed. You can display 3 to a maximum of 16 buttons on one screen.
to select the number of buttons and the layout to be displayed. You can display 3 to a maximum of 16 buttons on one screen.Select the function that appears on the list → press [Up] or [Down] to change the order in which it is displayed.
By pressing [Add Blank], one blank button space can be placed on the Main Menu screen. To delete a blank space, press [Delete Blank].
Top Buttons Settings
You can display up to two function shortcut buttons on the top of the screen.
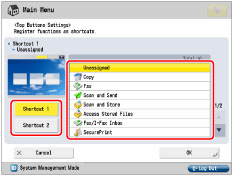
Press [Shortcut 1] or [Shortcut 2] → select the function to be displayed as the shortcut button. If you do not want to select a function, press [Unassigned].
Main Menu Wallpaper Settings
You can select the wallpaper for the Main Menu screen.
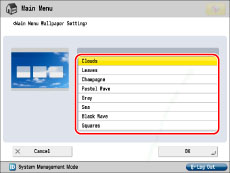
Other Main Menu Settings
You can set whether the shortcut buttons for modes such as changing the displayed language or changing the paper settings for copying/printing are displayed on the Main Menu screen.
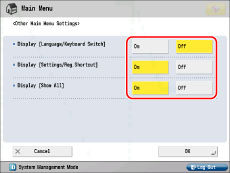
If <Display [Language/Keyboard Switch]> is set to 'On',  appears on the Main Menu screen.
appears on the Main Menu screen.
 appears on the Main Menu screen.
appears on the Main Menu screen.On the <Language/Keyboard Switch> screen, you can change the language displayed on the touch panel display. Also, you can change the arrangement of the keyboard that appears when entering characters.
If <Display [Settings/Reg.Shortcut]> is set to 'On', [Settings/Reg.Shortcut] appears on the Main Menu screen. From [Settings/Reg.Shortcut], you can select shortcut buttons to the setting screens for [Auto Adjust Gradation], [Paper Settings], and [Paper Type Management Settings].
If <Display [Show All]> is set to 'On', [Show All] appears on the Main Menu screen.
Various Touch Panel Display Screens
The functions displayed on the Main Menu screen differ according to the options that are installed in the machine.
Below are examples of functions displayed on the Main Menu screen.
When optional products are not attached:
_basic_en_UV/b_basic_004_01_f_C.jpg)
When optional products are available for use:
|
Optional Products Required
|
Functions Displayed on the Main Menu Screen
|
|
Fax Board or Remote Fax Kit (activated)
|
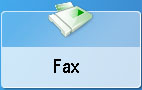 |
|
Web Access Software (activated)
|
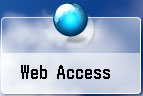 |
You can change display settings of [Web Access] button on the Main Menu screen.
Hide the [Web Access] button on the Main Menu screen. (See "Privacy Policy and Regulations Settings.")
Display a Web page registered in Favorites on the Main Menu screen. (See "Using Favorites.")
|
NOTE
|
|
To specify the settings of the Main Menu screen, you must log in to the machine as an administrator. As a default, system manager settings (System Manager ID/System PIN) are set on the machine. Thus, the administrator must log in by entering the System Manager ID and the System PIN on the Settings/Registration screen. The default setting for both the System Manager ID and System PIN is '7654321'.
If the number of function buttons exceeds the number of buttons in the layout specified for <Main Menu Button Display Settings>, the excess buttons are displayed after page 2 of the Main Menu screen. A maximum of 16 buttons can be displayed on the Main Menu screen.
If you press [Show All] on the Main Menu screen, all buttons are displayed in the default order, even if you have altered the layout of the buttons. To return to the customized screen, press [Show All] again.
For more information on [Language/Keyboard Switch], see "Enabling the Language/Keyboard Switch."
For more information on [Auto Adjust Gradation], [Paper Settings], and [Paper Type Management Settings], see "Automatic Gradation Adjustment," "Registering the Paper Size and Type for a Paper Source," and "Registering/Editing Custom Paper Types."
Line breaks used when registering web pages are shown in the name of web page buttons on the Main Menu screen.
|