Connecting to an SMB/CIFS Network and Configuring a Shared Folder
It is recommended that you consult the administrator for the network you are using when configuring the file server.
The number of users or clients that can access a server running Windows XP/Server 2003/Server 2008/Vista/7/Server 2008 R2 is limited. After this number of users or clients is reached, it is not possible to send to a server running Windows XP/Server 2003/Server 2008/Vista/7/Server 2008 R2.
In the following procedures, items displayed on the screens for Windows Vista are used. Depending on your environment, the items you see on the screen may differ.
1.
Log on to Windows with administrator privileges.
2.
Display the window for setting the network connection.
Windows XP: From the [Start] menu, right-click [My Network Places] → select [Properties].
Windows Server 2003: From the [Start] menu, select [Control Panel] - [Network Connections].
Windows Vista/Server 2008: From the [Start] menu, right-click [Network] → select [Properties] → click [Manage network connections].
Windows 7/Server 2008 R2: From the [Start] menu, right-click [Control Panel] → select [Network and Internet] → click [Network and Sharing Center].
3.
Right-click the [Local Area Connection] icon → select [Properties].
If you are using Windows 7/Server 2008 R2, click [Local Area Connection] → [Properties].
4.
In the [Local Area Connection Properties] dialog box, select [Client for Microsoft Networks], [File and Printer Sharing for Microsoft Networks], and [Internet Protocol (TCP/IP)]/[Internet Protocol Version 4 (TCP/IPv4)].
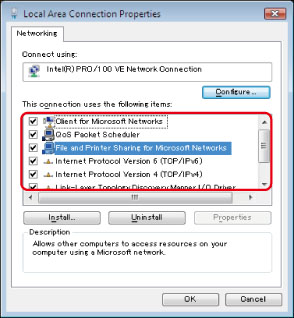
5.
Double-click [Internet Protocol (TCP/IP)]/[Internet Protocol Version 4 (TCP/IPv4)].
6.
In the [Internet Protocol (TCP/IP) Properties]/[Internet Protocol Version 4 (TCP/IPv4) Properties] dialog box, click [Advanced] on the [General] sheet → click the [WINS] tab.
7.
On the [WINS] sheet, select [Enable NetBIOS over TCP/IP].
8.
Click [OK] repeatedly to close the dialog box.
9.
Restart the computer if prompted.
10.
Confirm the computer name.
If you are using Windows XP/Server 2003:
From the [Start] menu, right-click [My Computer] → select [Properties].
Click [Computer Name] → [Change].
In the [Computer Name Changes] dialog box, click [More].
In the [DNS Suffix and NetBIOS Computer Name] dialog box, confirm [NetBIOS computer name].
Click [Cancel] repeatedly to close the dialog box.
If you are using Windows Vista/Server 2008/7/Server 2008 R2:
From the [Start] menu, right-click [Computer] → select [Properties] → click [Change settings] for <Computer name, domain, and workgroup settings>.
In the [System Properties] dialog box, on the [Computer Name] sheet, click [Change].
In the [Computer Name/Domain Changes] dialog box, click [More].
Confirm [NetBIOS computer name] in the dialog box that appears.
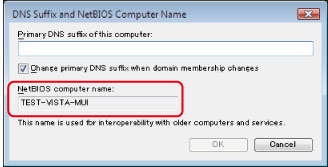
Click [Cancel] repeatedly to close the dialog box.
11.
Set the user and password for accessing the shared folder.
From the [Start] menu, right-click [My Computer]/[Computer] → select [Manage].
In the [Computer Management] window, double-click [Local Users and Groups] in [System Tools] → right-click the [Users] folder.
If you are using Windows Server 2008 R2, [Local Users and Groups] is located under [Configuration] in [Server Manager].
Select [New User] from the popup menu.
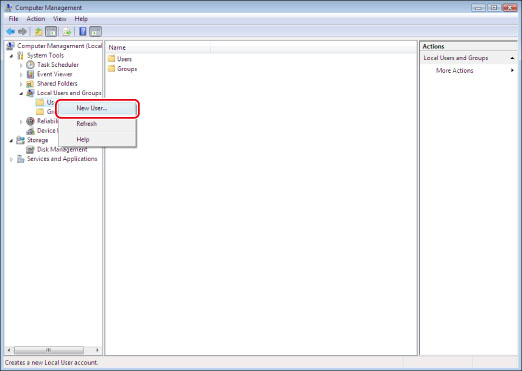
In the [New User] dialog box, enter the user name in [User name] → enter the password in [Password] → re-enter the password in [Confirm Password] → click [Create].
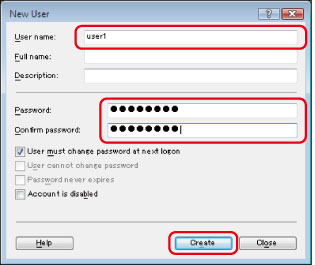
Enter a user name not longer than 20 alphanumeric characters, and a password not longer than 14 alphanumeric characters.
If you select [User must change password at next logon], any new users added must change their passwords in order to send data from the machine. (You cannot change the password from the control panel.)
Close the [Computer Management] window.
|
NOTE
|
|
In the Active Directory environment, the procedures for setting up users differ from the above. For more information, see the Windows manual.
When a computer that one or more users log on to is restricted by the administrator in an Active Directory environment, the name of the computer must be registered in the Active Directory. Set the computer name in the user account properties dialog box to "CANON + the last 8 digits of the MAC address of the computer + 00". For example, if the MAC address of the computer you are using is "00:00:11:22:33:44", set "CANON1122334400".
|
12.
Select the folder to share in Windows Explorer, etc. → right-click the folder → select [Properties].
13.
Enter the share name.
If you are using Windows XP/Server 2003:
On the [Sharing] sheet, select [Share this folder] → enter the share name in [Share name].
In the [Computer Management] window, right-click [Computer Management (Local)] → select[Properties].
If you are using Windows Vista/Server 2008/7/Server 2008 R2:
On the [Sharing] sheet, select [Advanced Sharing].
Select [Share this folder] → enter the share name in [Share name].
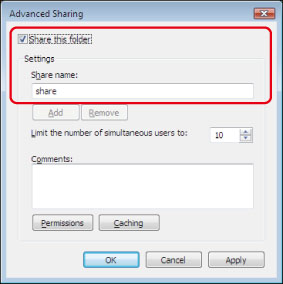
14.
Set permissions.
To create a shared folder on a FAT or FAT32 format disk (If the [Security] tab is not displayed):
Click [Permissions].
In the dialog box that appears, select or add the users or groups to whom you want to give access to the shared folder → in the list for setting the access permissions, select [Allow] for both [Change] and [Read] → click [OK].
To create a shared folder on an NTFS format disk:
Click the [Security] tab.
Select the users or groups to whom you want to give access to the shared folder → press [Add]/[Edit] → in the list for setting the access permissions, set [Allow] for access permissions [Write] and [Read & Execute] or higher.
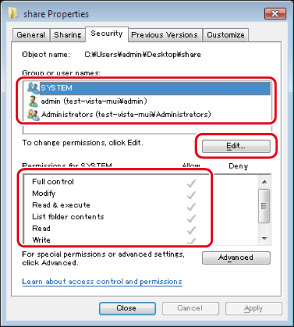
For data in the folder, check [Allow] for both [Write] and [Read], or a higher access authority.
|
NOTE
|
|
To display the [Security] tab in Windows XP, open Folder Options → deselect [Use simple file sharing]. However, you can share folders and files with [Use simple file sharing] selected. Select or deselect [Use simple file sharing] to suit your environment. For more information, see the manual provided with Windows XP.
In the Active Directory environment, the procedures for specifying the security settings of the shared folder differ from above. For more information, see the Windows manual.
|
Click [OK].
15.
Set a recipient address using the control panel.
There are three methods for specifying the recipient address; selecting the desired address from the list that appears when you press [Browse], searching for the address by pressing [Search Host], or entering the address using the keyboard on the touch panel display.
Sample recipient settings:
Server side settings (set and confirmed in the above step.):
|
[Computer Name]/[NetBIOS computer name]:
|
swan
|
|
[Share name]:
|
share
|
Create a folder called 'Images' within share, and then specify Images as the recipient for sending.
The machine's address settings:
|
<Protocol:>:
|
Windows (SMB)
|
|
[Host Name]:
|
\\swan\share (Shared folder path)
|
|
[Folder Path]:
|
\Images
|
|
[User Name]:
|
User name entered in the above step
|
|
[Password]:
|
Password for the above user
|
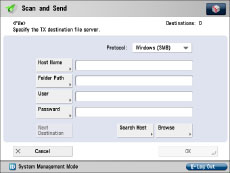
|
IMPORTANT
|
|
If you want to specify each item from the list on the Browse screen, make sure you press [Browse] after the expiration of the time specified in "Startup Time Settings."
Up to 128 alphanumeric characters can be entered for [Host Name] on the control panel. Also, up to 255 alphanumeric characters can be entered for [Folder Path]. Specify the server settings within the character limit.
If you change the language of the touch panel display, [Host Name] and [Folder Path] may not appear correctly, or you may not be able to browse the directories.
If the language of the touch panel display differs from the computer used as a master browser, [Host Name] and [Folder Path] may not appear correctly, or you may not be able to browse the directories.
|
|
NOTE
|
|
You can send data using the following formats. A DNS server is required for the latter case:
\\192.168.2.100\share \\host_name.organization.company.co.jp\share You can send data using the following formats.
domain_name\user_name (up to 15 alphanumeric characters for the domain name, and up to 20 for the user name)
If you specify the user name in this format, the user authority for the specified domain is applied to SMB communication. user_name@organization.company.com (up to 128 characters in total)
Note that the latter is only applicable when sending to a Windows XP/Server 2003/Server 2008/Vista/7/Server 2008 R2 computer that belongs to a domain containing Windows XP/Server 2003/Server 2008/Vista/7/Server 2008 R2 domain controllers. |
Samba (UNIX/Linux/10.3/10.4)
Samba 2.2.8a or later is supported.
In some environments, detailed settings may be required in order to use the Samba. For details, consult the administrator for the network you are using.
1.
Set up the users who access the Samba shared folder, and their passwords.
Set a user name not longer than 20 alphanumeric characters, and a password not longer than 14 alphanumeric characters.
UNIX/Linux:
Log in to a workstation as a superuser → set the user name and password.
Mac OS X 10.3/10.4:
See the documentation provided with your Macintosh to set the user name and password.
2.
Set a recipient address using the control panel.
There are three methods for specifying the recipient address; selecting the desired address from the list that appears when you press [Browse], searching for the address by pressing [Search Host], or entering the address using the keyboard on the touch panel display.
Sample recipient settings:
Server side settings:
|
Computer name:
|
swan
|
|
Share name:
|
share
|
Create a folder called 'Images' within share, and then specify Images as the recipient for sending.
The machine's address settings:
|
<Protocol:>:
|
Windows (SMB)
|
|
[Host Name]:
|
\\swan\share (Shared folder path)
|
|
[Folder Path]:
|
\Images
|
|
[User Name]:
|
User name entered in the above step
|
|
[Password]:
|
Password for the above user
|
For a sample screen, see the example of Windows XP/Server 2003/Server 2008/Vista/7/Server 2008 R2 screen.
|
IMPORTANT
|
|
If you want to specify each item from the list on the Browse screen, make sure you press [Browse] after the expiration of the time specified in "Startup Time Settings."
Up to 128 alphanumeric characters can be entered for [Host Name] on the control panel. Also, up to 255 alphanumeric characters can be entered for [Folder Path]. Specify the server settings within the character limit.
If you change the language of the touch panel display, [Host Name] and [Folder Path] may not appear correctly, or you may not be able to browse the directories.
If the language of the touch panel display differs from the computer used as a master browser, [Host Name] and [Folder Path] may not appear correctly, or you may not be able to browse the directories.
|
|
NOTE
|
|
You can send data using the following formats. A DNS server is required for the latter case:
\\192.168.2.100\share \\host_name.organization.company.co.jp\share You can send data using the following formats.
domain_name\user_name (up to 15 alphanumeric characters for the domain name, and up to 20 for the user name)
If you specify the user name in this format, the user authority for the specified domain is applied to SMB communication. |
|
NOTE
|
|
If you are using Windows Vista, a dialog box may appear while you are performing the procedure. In this case, enter a user name and password. For more information, see the manuals provided with the operating system.
|