Acquisizione dell'originale e invio ad un computer
Mediante la conversione del documento cartaceo in PDF o XPS, è possibile inviare il file ad una cartella condivisa del computer.
Vantaggi della conversione di un documento cartaceo in PDF o XPS
Riduzione dello spazio
Ottimizzazione della funzione di ricerca di testo all'interno del documento
È possibile ridurre i costi di stampa e risparmiare la carta.
Possibilità di impostare una password per la protezione del documento
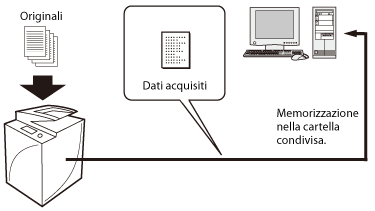
|
Requisiti
|
|
È necessario disporre di un collegamento in rete tra la macchina e il computer in cui è presente la cartella condivisa.
|
Questa sezione descrive come creare una cartella condivisa "PDF-Scan" in un'unità di un computer Windows collegato alla macchina tramite il protocollo SMB e come inviare a tale cartella un documento acquisito in fronte-retro in formato PDF.
Le schermate possono variare a seconda del modello della macchina e dei prodotti opzionali installati.
Le schermate possono variare in base al sistema operativo del computer.
Creazione di una cartella condivisa
Registrazione di un indirizzo
Invio dalla macchina
Creazione di una cartella condivisa
Per Windows
1.
Verificare il nome del computer.
Per Windows XP, fare clic con il pulsante destro del mouse su [Risorse del computer] → fare clic su [Gestione] → fare clic con il pulsante destro del mouse su [Gestione computer (locale)] → fare clic su [Proprietà] → verificare il nome del computer sulla scheda [Nome computer].
Per Windows Vista/Windows 7, fare clic su [ ] (Start) → fare clic con il pulsante destro del mouse su [Computer] → fare clic su [Proprietà] → verificare il nome del computer.
] (Start) → fare clic con il pulsante destro del mouse su [Computer] → fare clic su [Proprietà] → verificare il nome del computer.
 ] (Start) → fare clic con il pulsante destro del mouse su [Computer] → fare clic su [Proprietà] → verificare il nome del computer.
] (Start) → fare clic con il pulsante destro del mouse su [Computer] → fare clic su [Proprietà] → verificare il nome del computer.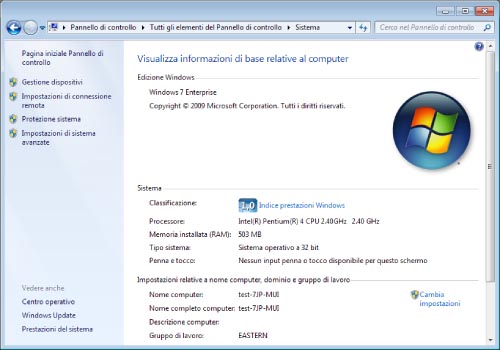
Per Windows 7
2.
Fare clic con il pulsante destro del mouse in un'area vuota del desktop → fare clic su [Nuovo] → [Cartella] per creare una nuova cartella → digitare 'PDF-Scan' come nome della cartella.
3.
Selezionare [Condividi la cartella].
Per Windows XP, fare clic con il pulsante destro del mouse sulla cartella "PDF-Scan" → selezionare [Proprietà] per visualizzare la finestra di dialogo [Proprietà - PDF-Scan] → fare clic sulla scheda [Condivisione] → selezionare [Condividi la cartella] → fare clic su [Autorizzazioni].
Per Windows Vista/Windows 7, fare clic con il pulsante destro del mouse sulla cartella "PDF-Scan" → selezionare [Proprietà] per visualizzare la finestra di dialogo [Proprietà - PDF-Scan] → fare clic sulla scheda [Condivisione] → fare clic su [Condivisione avanzata] → selezionare [Condividi la cartella] → fare clic su [Autorizzazioni].
|
NOTA
|
|
Se [Autorizzazioni] non è visualizzato nella scheda [Condivisione], fare clic su [Strumenti] → [Opzioni cartella] → [Visualizzazione] → deselezionare [Utilizza condivisione file semplice]. Per maggiori informazioni, vedere il manuale in dotazione con Windows XP.
|

Per Windows 7
4.
Selezionare [Everyone] → verificare che sia selezionato [Consenti] per [Modifica] → fare clic su [OK]. Se non è selezionato [Consenti], selezionare [Consenti] → fare clic su [OK].
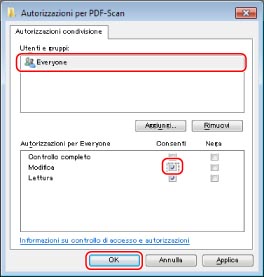
5.
Per Windows XP, nella finestra di dialogo [Proprietà - PDF-Scan], fare clic sulla scheda [Protezione] → fare clic su [Aggiungi]. Per Windows Vista/7, nella finestra di dialogo [Proprietà - PDF-Scan], fare clic sulla scheda [Sicurezza] → fare clic su [Modifica] → [Aggiungi].
6.
Digitare 'Everyone' → fare clic su [OK].
7.
Per Windows XP, selezionare [Everyone] → selezionare [Consenti] per [Modifica] → fare clic su [OK]. Per Windows Vista/7, selezionare [Everyone] → selezionare [Consenti] per [Modifica] → fare clic su [OK] → [Chiudi].
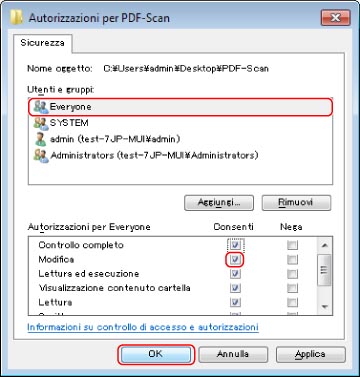
Per Windows 7
Viene creata una cartella condivisa per l'invio dei dati.
|
NOTA
|
|
In Windows XP, la cartella condivisa viene visualizzata come
 . In Windows Vista/Windows 7, la cartella condivisa viene visualizzata come . In Windows Vista/Windows 7, la cartella condivisa viene visualizzata come  . . |
Per Mac
È possibile specificare le impostazioni per utilizzare la cartella condivisa (cartella [Pubblica]).
1.
Fare clic su [Condivisione] nella schermata [Preferenze di Sistema].
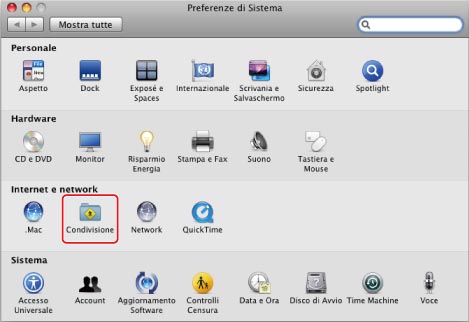
2.
Selezionare [Condivisione documenti].
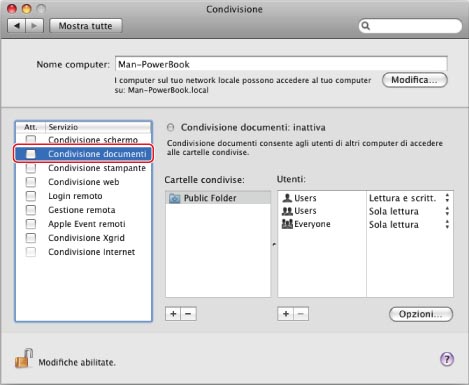
La condivisione della cartella [Pubblica] in rete inizia.
Si può utilizzare la cartella condivisa in [Solo scrittura] sotto [Pubblica]. È possibile accedere alla [Solo scrittura] come segue: nel menu [Vai], fare clic su [Inizio] → immettere il nome accesso utente → selezionare [Solo scrittura] sotto [Pubblica].
|
NOTA
|
|
Le schermate possono variare in base al sistema operativo del computer.
|
Registrazione di un indirizzo
Un indirizzo e-mail può essere registrato correttamente dalla IU remota.
|
NOTA
|
|
Le schermate possono variare in base al sistema operativo del computer.
|
Utilizzo dell'IU remota
1.
Avviare un browser web → immettere l'indirizzo IP della macchina nella barra dell'indirizzo.
http://<indirizzo IP della macchina>
_case_it_IT/b_case_0059a_C.jpg)
Viene visualizzata la schermata della IU remota.
|
NOTA
|
||||||||||
|
Se si desidera confermare l'indirizzo IP della macchina, premere
 sul pannello di controllo e seguire la procedura riportata sotto. sul pannello di controllo e seguire la procedura riportata sotto. → [Preferenze] → [Rete] → [Impostazioni TCP/IP] → [Impostazioni IPv4] → [Impostazioni indirizzo IP]. → [Preferenze] → [Rete] → [Impostazioni TCP/IP] → [Impostazioni IPv4] → [Impostazioni indirizzo IP].Se non è possibile accedere alla IU remota, impostare le eccezioni del proxy seguendo la procedura riportata di seguito.
Se viene visualizzato un messaggio di errore e non è possibile accedere alla IU remota, seguire la procedura riportata di seguito.
Pagina non trovata:
File HTTP 404 non trovato:
Confermare che l'indirizzo IP sia corretto.
Confermare la gamma dei valori impostabili dell'indirizzo IP in "Rete".
|
2.
Fare clic su [Rubrica] → [Elenco indirizzi 01] nella schermata Elenco indirizzi.
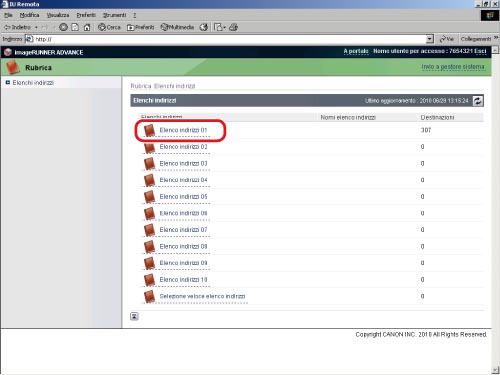
3.
Fare clic su [Registrazione nuova destinazione] → viene visualizzata la schermata Registrazione nuova destinazione.
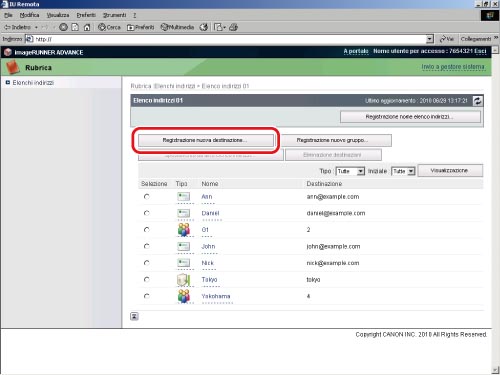
4.
Selezionare [File] dal Tipo → fare clic su [Impostato].
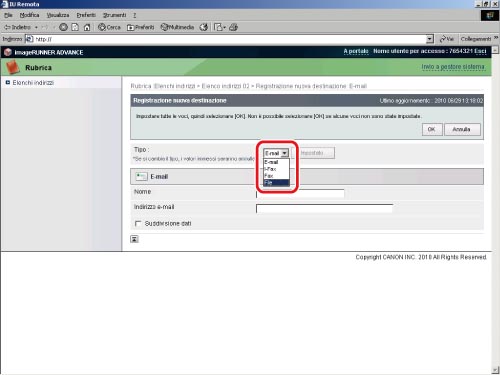
5.
Specificare le impostazioni desiderate nella schermata del file di registrazione → fare clic su [OK].
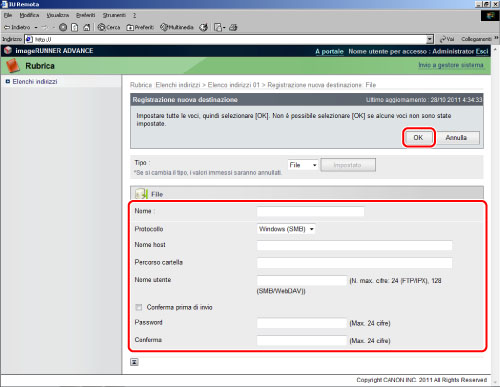
|
Nome
|
Immettere un nome per la destinazione.
|
|
Protocollo
|
Selezionare [Windows (SMB)].
|
|
Nome host
|
\\Nome computer\PDF-Scan
Immettere il nome del computer verificato al punto 1 in "Creazione di una cartella condivisa" (Per Windows) o al punto 2 in "Creazione di una cartella condivisa" (Per Mac). |
|
Percorso cartella
|
Per creare una cartella denominata "Temporary" nella cartella PDF-Scan, immettere '\Temporary'. È possibile inviare senza eseguire tale operazione.
|
|
Nome utente
|
Immettere il nome utente del mittente (il nome utilizzato per accedere al computer).
|
|
Conferma prima di invio
|
Selezionare di visualizzare la schermata di conferma prima dell'invio.
|
|
Password
|
Immettere la password corrispondente al nome utente.
|
|
Conferma
|
Immettere un'altra volta la password.
|
L'indirizzo è registrato.
Uso del pannello digitale
1.
Premere [Scansione e invio] nella schermata del menu principale.

|
NOTA
|
|
Se la schermata del menu principale non viene visualizzata, selezionare
 . . |
2.
Selezionare [Rubrica].
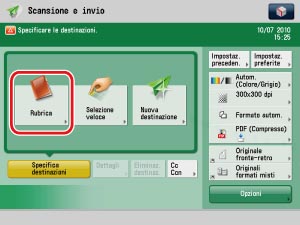
3.
Premere [Registra/Modif.].
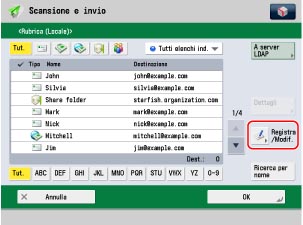
4.
Premere [Regis.nuova destinazione] → [File].
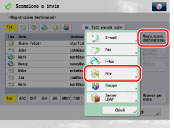
5.
Specificare le impostazioni.
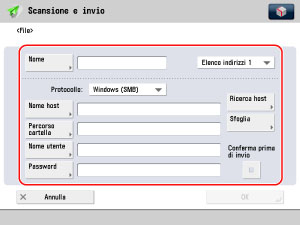
|
[Nome]:
|
Immettere un nome per la destinazione.
|
|
Protocollo:
|
Selezionare [Windows (SMB)].
|
|
[Nome host]:
|
Immettere il nome del computer verificato al punto 1 in "Creazione di una cartella condivisa" per Windows o al punto 2 in "Creazione di una cartella condivisa" per Mac.
|
|
[Percorso cartella]:
|
Specificare la cartella nel computer in cui si desidera memorizzare i dati.
|
|
[Nome utente]:
|
Immettere il nome utente del mittente (il nome utilizzato per accedere al computer).
|
|
[Password]:
|
Immettere la password corrispondente al nome utente.
|
6.
Premere [OK].
Invio dalla macchina
È possibile creare un file PDF OCR (Testo ricercabile) da un originale fronte-retro.
1.
Posizionare gli originali sul vetro di lettura o nell'alimentatore → premere [Scansione e invio] nella schermata del menu principale.

|
NOTA
|
|
Se la schermata del menu principale non viene visualizzata, selezionare
 . . |
2.
Premere [Rubrica].
3.
Selezionare la destinazione registrata → premere [OK].
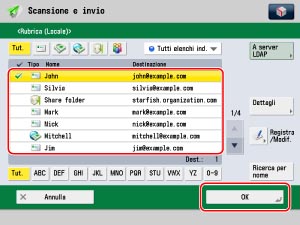
4.
Premere il pulsante Formato file.
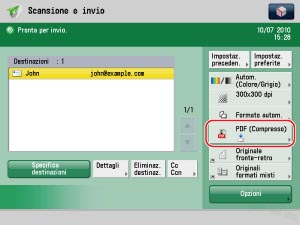
5.
Selezionare [PDF] → [OCR (Testo ricercabile)] → [OK].
_case_it_IT/b_case_0069_C.jpg)
6.
Premere [Opzioni].
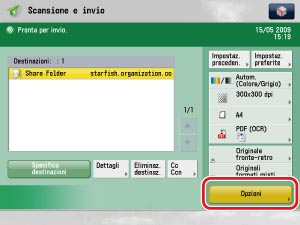
7.
Premere [Originale fronte-retro] → specificare il tipo di originale fronte-retro → premere [OK].
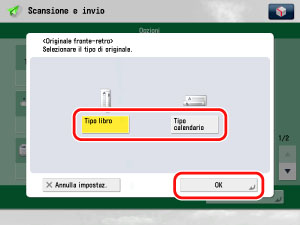
Per acquisire originali di diverso formato, premere [Originali formati misti]. Questo modo permette di eseguire la scansione di originali di diverso formato ma con la stessa larghezza (A3 e A4, ecc.) posizionati nell'alimentatore. È possibile ridurre il tempo necessario all'invio in quanto non occorre inviare in base al formato originale.
8.
Premere  .
.
 .
. Il documento viene modificato in PDF ricercabile, quindi inviato e registrato nella cartella condivisa.
Argomenti correlati
File PDF o XPS compressi
Le immagini originali a colori/in scala di grigi acquisite a una risoluzione di 300 dpi possono essere trasformate in file PDF o XPS compatti (circa 1/10 delle dimensioni originali). Questa modalità elimina il problema delle grosse dimensioni dei file dei documenti digitalizzati, riducendo i documenti a colori alle dimensioni di documenti in bianco e nero, consentendo inoltre di ridurre il carico in rete e nei server. Per maggiori informazioni, vedere "PDF o XPS Compact".
PDF o XPS ricercabile
Questo modo permette di eseguire il riconoscimento OCR (Optical Character Recognition) per estrarre dall'immagine acquisita i dati che possono essere riconosciuti come testo ed aggiungerli come strato trasparente per creare un PDF o XPS in cui il testo possa essere ricercato. Un file PDF o XPS ricercabile consente di cercare velocemente le informazioni necessarie all'interno del PDF o XPS. Per maggiori informazioni, vedere "PDF/XPS/OOXML ricercabili".
PDF Traccia e smussa (richiesta la Universal Send Advanced Feature Set)
Questa modalità consente di dividere ed estrarre il testo, le linee e lo sfondo di un'immagine acquisita e di trasformare testo e linee in uno schema di dati scalabili da posizionare sullo sfondo durante la creazione di un file PDF.
Migliore qualità del testo
Il contornamento dei margini del testo elimina la "frammentazione" anche quando il testo viene ingrandito, migliorando la qualità globale del testo nel PDF.
Applicazione pratica dei dati
I dati contornati nel PDF possono essere estratti e utilizzati in Adobe Illustrator.
|
NOTA
|
|
La modalità PDF Traccia e smussa può essere utilizzata con le modalità PDF ricercabile e PDF crittografato.
Il modo PDF Traccia e smussa è collegato al PDF Compresso. Quindi se si seleziona il modo PDF Traccia e smussa, viene automaticamente impostato il PDF Compresso e le dimensioni del file PDF sono ridotte.
Se come formato del file PDF si seleziona Traccia e smussa, la risoluzione deve essere impostata su 300 dpi ed è necessario specificare se a colori o in scala dei grigi. Per maggiori informazioni, vedere "Impostazioni Traccia e smussa".
|
Variazione delle impostazioni predefinite
Registrando le impostazioni di invio specificate come impostazioni predefinite, è possibile richiamarle senza specificarle nuovamente. Per maggiori informazioni, vedere "Generazione dei file".
Soluzione dei problemi
Impossibilità di utilizzo dell'SMB per comunicare con Windows XP
Se non è possibile utilizzare l'SMB per comunicare con Windows XP, attenersi alla procedura riportata di seguito.
Firewall:
fare clic con il pulsante destro del mouse su [Risorse di rete] → selezionare [Proprietà] → fare clic con il pulsante destro del mouse su [Connessione alla rete locale (LAN)] → selezionare [Proprietà] → fare clic sulla scheda [Avanzate] → fare clic su [Impostazioni] → fare clic sulla scheda [Generale] → fare clic su [Off] → [OK].
Impostazioni condivisione di file semplice:
fare clic con il pulsante destro del mouse sulla cartella condivisa → selezionare [Proprietà] → fare clic sulla scheda [Condivisione] → selezionare [Consenti agli utenti di rete di modificare i file] → fare clic su [Applica].
Proprietà della cartella condivisa:
fare clic con il pulsante destro del mouse sulla cartella condivisa → selezionare [Proprietà] → fare clic sulla scheda [Generale] → deselezionare [Sola lettura] → [Applica].
Privilegi di accesso della cartella condivisa (scheda [Condivisione]):
fare clic con il pulsante destro del mouse sulla cartella condivisa → selezionare [Proprietà] → fare clic sulla scheda [Condivisione] → selezionare [Autorizzazioni] → [Applica].
Privilegi di accesso della cartella condivisa (scheda [Protezione]):
fare clic con il pulsante destro del mouse sulla cartella condivisa → selezionare [Proprietà] → fare clic sulla scheda [Protezione] → selezionare [Consentire] per <Modifica> → [Applica].
Criteri di protezione:
fare clic su [Start] → [Pannello di controllo] → [Strumenti di amministrazione] → [Criteri di protezione locali] → [Criteri locali] → [Opzioni di protezione] → [Server di rete Microsoft: aggiungi firma digitale alle comunicazioni (sempre)] → [Disattivato] → [Applica] → riavviare Windows.
Password di accesso:
Se si utilizza Windows XP, è possibile accedere al computer utilizzando un account locale senza una password impostata. Tuttavia potrebbero presentarsi i seguenti problemi:
Se appare <Verificare la destinazione di accesso, il nome utente e la password>, non è possibile impostare l'accesso/destinazione dalla macchina.
È possibile impostare l'accesso/destinazione dalla macchina, ma non è possibile utilizzare la funzione di Scansione rapida.
I problemi riportati sopra relativi agli account senza una password specifica sorgono perché l'autenticazione non è stata effettuata al momento dell'accesso alla cartella in rete.
Dal punto di vista della protezione e al fine di evitare i problemi già citati, accedere utilizzando un account con password.
Accesso in un ambiente Active Directory:
quando un computer a cui hanno accesso uno o più utenti viene ristretto dall'amministratore di sistema in un ambiente Active Directory, registrarne il nome seguendo la procedura riportata sotto.
Aprire la finestra di dialogo delle proprietà dell'account utente. Fare clic su [Accedi a] per aprire la finestra di dialogo [Postazioni di lavoro di accesso] → impostare il nome del computer nella finestra di dialogo delle proprietà dell'account utente su "CANON + le ultime 8 cifre dell'indirizzo MAC del computer + 00". Ad esempio, se l'indirizzo MAC del computer che si utilizza è "00:00:11:22:33:44", impostare "CANON1122334400".