Bereichsmarkierung
Mit der Bereichsmarkierung können Sie Bereiche auf dem Original als Ausschnitt oder Ausblendung markieren. Sie können bis zu vier Bereiche mit dem Editierstift auf dem Vorschaudisplay markieren, oder ihre Koordinaten auf dem Bedienfeld eingeben. Sie können bis zu vier verschiedene Bereiche markieren.
|
WICHTIG
|
|
Wenn Sie die Funktion <Bereichsmarkierung> (Umrahmung) mit der Funktion <Bildwiederholung> kombinieren möchten, definieren Sie zuerst die Funktion <Bildwiederholung> und markieren Sie dann den gewünschten Bereich. Nur ein Bereich kann markiert werden.
Wenn der markierte Bereich zu klein ist, wird ein Farboriginal möglicherweise im Schwarzmodus eingescannt, obwohl der Farbmodus auf 'Auto (Farbe/Schwarz)' gesetzt worden ist.
|
|
HINWEIS
|
|
Sie können Bereiche, die Sie mit dem Editierstift markiert haben, mit den Zahlentasten verändern.
Wenn Sie einen Bereich mit dem Editierstift markieren, wird der markierte Bereich auf der Kopie möglicherweise nicht ganz präzise wiedergegeben. Zum genauen Markieren eines Bereichs geben Sie seine Koordinaten über die Zahlentasten ein.
|
Verwenden des Editierstifts
Sie können mit dem Editierstift zwei Arten von Bereichen markieren: rechteckige Bereiche (zwei Punkte) und Polygone (vier und mehr Punkte).
Markieren Sie zwei gegenüberliegende Punkte des Bereichs

Markieren Sie den Bereich mit mehreren Punkten

|
WICHTIG
|
|
Sie können für einen Auftrag nur jeweils ein Polygon markieren.
Sie können für ein Original nicht einen rechteckigen Bereich und ein Polygon gleichzeitig markieren.
Sie können Dokumente nicht in der Funktion <Bereichsmarkierung> scannen oder kopieren, wenn Sie Ihre Originale in den Einzug legen.
|
1.
Berühren Sie die Taste [Kopie].
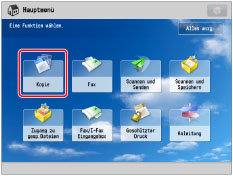
2.
Berühren Sie nacheinander die Tasten [Optionen] → [Bereichsmarkierung].
_copy_de_DE/b_copy_063_02_c_C.jpg)
3.
Berühren Sie die Taste [Eingabe per Stift].

4.
Berühren Sie die Taste [Scanstart].
|
WICHTIG
|
|
Bestätigen Sie, dass sich das Original auf dem Vorlagenglas befindet.
|
5.
Markieren Sie den Bereich mit dem Editierstift.
|
WICHTIG
|
|
Sie können für ein Original nicht einen rechteckigen Bereich und ein Polygon gleichzeitig markieren.
|
|
HINWEIS
|
|
Sie können den zuletzt markierten Punkt durch Berühren der Taste [Punkt löschen] löschen. (Nachdem ein Bereich markiert ist, verändert sich die Taste [Punkt löschen] zu [Bereich löschen].)
Wenn Sie den markierten Bereich löschen möchten, berühren Sie die Taste [Bereich löschen].
Zum Zoomen auf einen beliebigen Bereich auf dem Bild berühren Sie die Auswahlliste für den Abbildungsmaßstab → Wählen Sie einen Vergrößerungsmaßstab → Wählen Sie den Bereich, den Sie anzeigen wollen, durch Berühren der Tasten [
 ], [ ], [ ], [ ], [ ] oder [ ] oder [ ]. ]. |
Das Markieren eines rechteckigen Bereichs mit zwei Punkten:
Markieren Sie zwei diagonal gegenüberliegende Eckpunkte des Bereichs mit dem Editierstift.
_copy_de_DE/b_copy_063_02_f_C.jpg)
Sie können bis zu vier verschiedene Bereiche markieren.
Das Markieren eines Bereichs mit mehreren Punkten:
Berühren Sie die Taste [Mehrf.p.eingeb.] → Markieren Sie den Bereich mit dem Editierstift.
Nachdem Sie den letzten Punkt für den Bereich markiert haben, berühren Sie die Taste [Mehrf.p.einst.].
_copy_de_DE/b_copy_063_02_e_C.jpg)
Sie können bis zu 10 Punkte eingeben.
|
WICHTIG
|
|
Bei Auswahl von [Mehrf.p.eingeb.] können Sie nur einen Bereich auf dem Original markieren.
Sie können einen Bereich, den Sie in der Funktion [Mehrf.p.eingeb.] markiert haben, nicht mit den Zahlentasten
 - -  verändern. verändern. |
6.
Wählen Sie [Umrahmung] oder [Ausblendung].
Die Einzelheiten für jede Einstellung entnehmen Sie der unten stehenden Tabelle.
|
[Umrahmung]:
|
Nur der markierte Ausschnitt selbst wird kopiert; die Umgebung erscheint nicht auf der Kopie.
|
|
[Ausblendung]:
|
Nur die Umgebung des markierten Bereichs wird kopiert.
|
Wenn Sie für verschiedene Bereiche unterschiedliche Einstellungen definieren möchten, wählen Sie den Bereich durch Berühren der entsprechenden Taste → Wählen Sie [Umrahmung] oder [Ausblendung].
7.
Berühren Sie die Taste [Vorschau] → Prüfen Sie den definierten Bereich → Bestätigen Sie durch Berühren der Taste [OK].
|
HINWEIS
|
|
Wenn der markierte Bereich rechteckig ist und Sie weitere Bereiche markieren möchten, wiederholen Sie Schritt 3 bis 5. Bereits markierte Bereiche werden zusammen mit dem neuen Bereich angezeigt.
Wenn Sie einen markierten Bereich verändern möchten, der mit dem Editierstift definiert wurde, berühren Sie nacheinander die Tasten [Fein justieren] → [Punkt wählen] bis der Punkt, den Sie verändern möchten, auf dem Display angezeigt wird → Berühren Sie [
 ], [ ], [ ], [ ], [ ] oder [ ] oder [ ] zum Verschieben des Punkts → Berühren Sie [OK] → [Vorschau] zum Prüfen des modifizierten Bereichs. ] zum Verschieben des Punkts → Berühren Sie [OK] → [Vorschau] zum Prüfen des modifizierten Bereichs. |
8.
Berühren Sie die Taste [Weiter] → Wählen Sie [Versetzen in die Mitte] oder [Nicht z.Mitte versetzen].
Wenn nur [Ausblendung] gewählt ist, ist dieser Schritt unnötig. Lesen Sie bei Schritt 8 weiter.
|
HINWEIS
|
|
Wenn die Funktion <Zentrieren> bereits vorher definiert wurde, wird das Display zu Eingeben der Einstellungen zum Zentrieren nicht angezeigt.
Die innerhalb der Bereichsmarkierung definierten Einstellungen zum Zentrieren werden gelöscht, wenn die Einstellungen zum Bereich gelöscht werden.
|
9.
Berühren Sie die Taste [OK].
Wenn Sie den gleichen Bereich auf mehreren Originalen mit dem Editierstift markieren möchten, nehmen Sie das erste Original vom Vorlagenglas, nachdem Sie den Bereich markiert haben → Legen Sie alle Originale in den Einzug → Berühren Sie die Taste  .
.
 .
.Verwendung der Zahlentasten


|
HINWEIS
|
|
Nähere Informationen zum Eingeben von Werten in Inchformat finden Sie unter "Grundlegende Funktionen".
|
1.
Berühren Sie die Taste [Kopie].
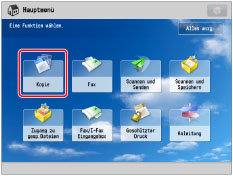
2.
Berühren Sie nacheinander die Tasten [Optionen] → [Bereichsmarkierung].
_copy_de_DE/b_copy_063_02_c_C.jpg)
3.
Berühren Sie die Taste [Durch Zahl.tasten eing.].

|
WICHTIG
|
|
Bevor Sie den nächsten Schritt durchführen, müssen Sie das Format und die Position des Bereichs, den Sie auf dem Original markieren möchten, manuell messen.
Beim Messen der XY-Werte beginnen Sie vom Bild ausgehend zur rechten Kante des Originals und nach oben zur Oberkante des Originals. Diese Maße teilen dem Bild das Format und die Position des Ausschnitts mit.
|
4.
Berühren Sie die Tasten [X1], [X2], [Y1] und [Y2] → Betätigen Sie die Zahlentasten  -
-  .
.
 -
-  .
._copy_de_DE/b_copy_063_02_i_C.jpg)
|
[X1]:
|
Die Entfernung von der rechten Kante des Bereichs zur rechten Kante des Originals.
|
|
[X2]:
|
Die Entfernung von der linken Kante des Bereichs zur rechten Kante des Originals.
|
|
[Y1]:
|
Die Entfernung von der oberen Kante des Bereichs zur oberen Kante des Originals.
|
|
[Y2]:
|
Die Entfernung von der unteren Kante des Bereichs zur oberen Kante des Originals.
|
Sie können bis zu vier Bereiche markieren.
|
HINWEIS
|
|
Zum Verändern eines eingegebenen Wertes berühren Sie die Taste [X1], [X2], [Y1] oder [Y2] → Geben Sie den richtigen Wert mit den Zahlentasten
 - -  ein. ein.Wenn Sie den markierten Bereich prüfen möchten, berühren Sie die Taste [Bereich prüfen].
|
5.
Wählen Sie [Umrahmung] oder [Ausblendung].
Die Einzelheiten für jede Einstellung entnehmen Sie der unten stehenden Tabelle.
|
[Umrahmung]:
|
Nur der markierte Ausschnitt selbst wird kopiert; die Umgebung erscheint nicht auf der Kopie.
|
|
[Ausblendung]:
|
Nur die Umgebung des markierten Bereichs wird kopiert.
|
|
HINWEIS
|
|
Wenn Sie weitere Bereiche markieren möchten, berühren Sie eine Bereichstaste → Wiederholen Sie Schritt 3.
Wenn Sie einen Bereich neu markieren möchten, wählen Sie den Bereich durch Berühren der entsprechenden Taste.
Wenn Sie einen bestimmten Bereich löschen markieren möchten, wählen Sie den Bereich durch Berühren der entsprechenden Taste → Berühren Sie die Taste [Bereich löschen].
Wenn Sie für verschiedene Bereiche unterschiedliche Einstellungen definieren möchten, wählen Sie den Bereich durch Berühren der entsprechenden Taste → Wählen Sie [Umrahmung] oder [Ausblendung].
|
6.
Berühren Sie die Taste [Weiter] → Wählen Sie [Versetzen in die Mitte] oder [Nicht z.Mitte versetzen].
Wenn nur [Ausblendung] gewählt ist, ist dieser Schritt unnötig. Lesen Sie bei Schritt 6 weiter.
|
HINWEIS
|
|
Wenn die Funktion <Zentrieren> bereits vorher definiert wurde, wird das Display zu Eingeben der Einstellungen zum Zentrieren nicht angezeigt.
Innerhalb der Bereichsmarkierung definierte Einstellungen zum Zentrieren werden gelöscht, wenn die Einstellungen zum Bereich gelöscht werden.
|
7.
Berühren Sie die Taste [OK].