Speichern/Bearbeiten von Anwenderdaten für die Local Device Authentication
Sie können Anwenderdaten für die Authentisierung über einen Webbrowser mithilfe von Local Device Authentication speichern und bearbeiten. Sie können auch Daten mehrerer Anwender gleichzeitig importieren oder exportieren.
|
WICHTIG
|
|
Nur der Systemadministrator (Administrator) kann die Anwenderdaten bearbeiten.
|
|
HINWEIS
|
|
Nur der Local Device Authentication-Administrator kann Anwenderdaten auf der Seite [User Management] speichern/bearbeiten. Allgemeine Anwender können nur ihr eigenes Passwort ändern.
Sie sollten die registrierten/bearbeiteten Anwenderdaten exportieren, um eine Sicherungskopie anzufertigen.
|
Registrieren von Anwenderdaten
1.
Klicken Sie auf [User Management].
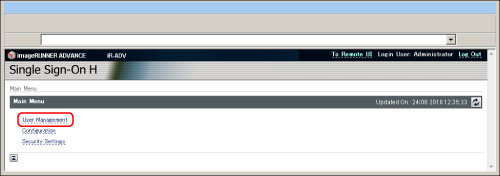
2.
Klicken Sie auf [Add User].
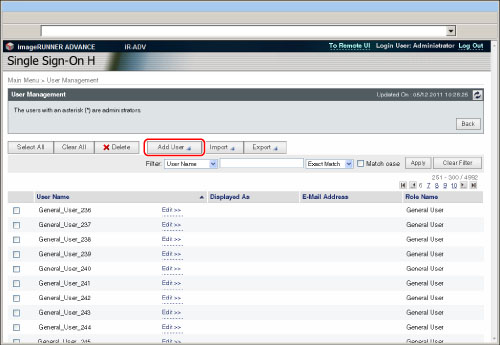
3.
Geben Sie die erforderlichen Daten ein → Klicken Sie auf [Add].
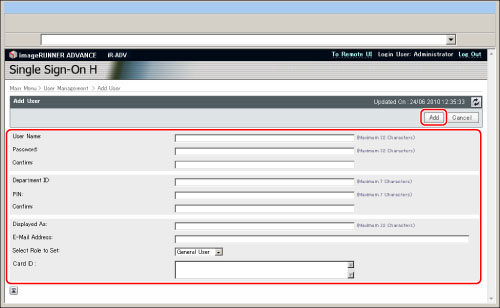
Folgende Inhalte und Bedingungen für Einstellungen sollten eingegeben werden:
|
Option
|
Inhalt der Einstellung
|
Bedingungen der Einstellung
|
Standardeinstellung
|
|
User Name
|
Geben Sie den Anwendernamen beim Anmelden ein.
|
Der Name muss zwischen 1 und 32 Zeichen umfassen. Leerzeichen oder die Symbole (\ / : * ? l < > [ ] ; , = + @ ") dürfen nicht enthalten sein.
Sie müssen zwischen Großschreibung und Kleinschreibung unterscheiden.
Sie können einen bereits registrierten Anwendernamen nicht noch einmal registrieren.
|
Administrator
|
|
Password
|
Geben Sie das Passwort beim Anmelden ein.
|
Sie müssen hier keine Eingabe machen; bis zu 32 alphanumerische Zeichen und Symbole sind möglich.
Sie müssen zwischen Großschreibung und Kleinschreibung unterscheiden.
|
password
|
|
Confirm
|
Geben Sie das Passwort ein, das Sie unter [Password] definiert haben.
|
Sie müssen hier keine Eingabe machen; bis zu 32 alphanumerische Zeichen und Symbole sind möglich.
Sie müssen zwischen Großschreibung und Kleinschreibung unterscheiden.
|
password
|
|
Department ID
|
Legen Sie die Abteilungs ID fest, die Sie zum Scannen und Drucken mit dem System verwenden.
|
Die Abteilungs ID muss zwischen 1 und 7 Zeichen lang sein (kann ausgelassen werden, wenn die Verwaltung per Abteilungs ID deaktiviert ist).
Wenn die von Ihnen eingegebene Zahlenkombination über zu wenige Stellen verfügt, werden davor Nullen eingefügt.
|
0000000
|
|
PIN
|
Legen Sie den PIN entsprechend der Abteilungs ID fest.
|
Sie können dieses Feld leer lassen oder bis zu 7 Ziffern eingeben. (Kann ausgelassen werden, wenn die Verwaltung per Abteilungs ID deaktiviert ist).
Wenn die von Ihnen eingegebene Zahlenkombination über zu wenige Stellen verfügt, werden davor Nullen eingefügt.
|
0000000
|
|
Confirm
|
Geben Sie die PIN ein, die Sie unter [PIN] eingegeben haben.
|
Sie können dieses Feld leer lassen oder bis zu 7 Ziffern eingeben. (Kann ausgelassen werden, wenn die Verwaltung per Abteilungs ID deaktiviert ist).
Wenn die von Ihnen eingegebene Zahlenkombination über zu wenige Stellen verfügt, werden davor Nullen eingefügt.
|
0000000
|
|
Displayed As
|
Legen Sie den Anwendernamen für die Anzeige fest (z. B. den vollständigen Namen des Anwenders, den Namen der Abteilung des Anwenders usw.)
|
Sie können dieses Feld leer lassen oder bis zu 32 Zeichen eingeben.
|
Administrator
|
|
E-Mail Address
|
Geben Sie die E-Mail-Adresse des Benutzers ein.
|
Sie können dieses Feld leer lassen oder bis zu 256 ASCII-Zeichen eingeben.
Das Format von E-Mail-Adressen wird nicht geprüft.
|
Leer
|
|
Select Role to Set
|
Legen Sie die Benutzerrolle fest (Rechte).
|
Sie können folgende Benutzerrollen (Rechte) festlegen:
Administrator
Alle Arbeitsgänge sind möglich. General User
Arbeitsgänge außer denen der Geräteverwaltung und der Netzwerkverwaltung sind möglich. NetworkAdmin
Arbeitsgänge der Netzwerkverwaltung sind möglich. DeviceAdmin
Arbeitsgänge der Geräteverwaltung sind möglich. |
Administrator
|
|
Card ID*
|
Wenn der Kontrollzähler angeschlossen ist, geben Sie hier die Karten-ID ein.
|
Sie können dieses Feld leer lassen oder bis zu 8 Zeichen eingeben.
Die Eingabe nur von Nullen, wie z.B. <0000>, ist nicht möglich.
|
Leer
|
*Kennzeichnet Einträge, die nur dann angezeigt werden, wenn der Kontrollzähler angeschlossen ist.
|
WICHTIG
|
|
Bei Auswahl von [Administrator] für [Select Role to Set] können der Anwendername und das Passwort bei Anmeldung mit Local Device Authentication verwendet werden.
Um [Verwaltung per Abteilungs ID] zu aktivieren, müssen Sie vorher die Abteilungs ID und PIN als Anwenderinformationen für den Administrator für Local Device Authentication speichern.
Wenn [Verwaltung per Abteilungs ID] aktiviert ist, müssen die für Local Device Authentication registrierten Informationen und die Angaben zu Anwenderdaten und PIN übereinstimmen, die im System unter Verwaltung per Abteilungs ID gespeichert sind. Wenn die Abteilungs ID und PIN aufgrund der Übertragung von Systeminformationen geändert wurden, müssen Sie die Einstellungen zu Local Device Authentication entsprechend ändern.
Wenn keine E-Mail-Adresse gespeichert ist, müssen Sie [Senden für Ungespeicherte Empfänger zulass.] in [Einstellungen Funktion] (Einstellungen/Speicherung) zum Senden von E-Mails/I-Faxen deaktivieren.
Der Login-Anwendername und die E-Mail-Adresse werden im Absenderfeld ("Von") auf dem System des E-Mail-Empfängers angezeigt. Wenn jedoch eine E-Mail-Adresse eingegeben wurde, die länger ist als 194 Zeichen, werden nur die ersten 193 Zeichen der Adresse angezeigt.
Der Login-Anwendername und die E-Mail-Adresse werden auf dem I-Fax-Empfängersystem im Absenderfeld angezeigt.
|
|
HINWEIS
|
|
Mehrere Anwender können die gleiche Abteilungs ID verwenden.
Mehrere Anwender können als Systemadministrator (Administrator) registriert werden.
Geben Sie dieselbe Zeichenfolge für [Password]/[PIN] und [Confirm] ein. Wenn Sie unter [Password]/[PIN] und [Confirm] verschiedene Zeichenfolgen eingeben, werden Sie anhand einer Meldung auf dem Display zum erneuten Eingeben der Passwörter/PIN aufgefordert.
|
Bearbeiten von Anwenderdaten
1.
Klicken Sie auf [User Management].
2.
Klicken Sie auf [Edit] für die Anwenderdaten, die Sie bearbeiten wollen.
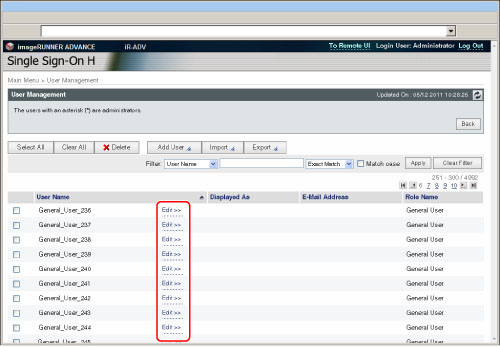
Wenn es schwierig ist, spezifische Anwenderdaten unter einer großen Anzahl registrierter Anwender zu suchen, können Sie die Filterfunktion verwenden, um die Menge der angezeigten Daten zu verringern.
Klicken Sie auf  ,
,  ,
,  ,
,  oder Seitennummern zum Anzeigen anderer Seiten.
oder Seitennummern zum Anzeigen anderer Seiten.
 ,
,  ,
,  ,
,  oder Seitennummern zum Anzeigen anderer Seiten.
oder Seitennummern zum Anzeigen anderer Seiten.3.
Bearbeiten Sie die erforderlichen Daten → Klicken Sie auf [Update].
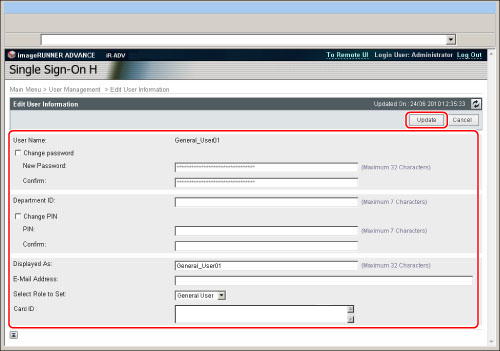
Löschen von Anwenderdaten
1.
Klicken Sie auf [User Management].
2.
Wählen Sie die zu löschenden Anwenderdaten aus → Klicken Sie auf [Delete].
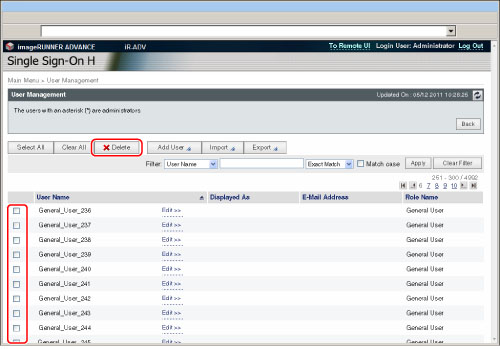
Wenn es schwierig ist, spezifische Anwenderdaten unter einer großen Anzahl registrierter Anwender zu suchen, können Sie die Filterfunktion verwenden, um die Menge der angezeigten Daten zu verringern.
Klicken Sie auf  ,
,  ,
,  ,
,  oder Seitennummern zum Anzeigen anderer Seiten.
oder Seitennummern zum Anzeigen anderer Seiten.
 ,
,  ,
,  ,
,  oder Seitennummern zum Anzeigen anderer Seiten.
oder Seitennummern zum Anzeigen anderer Seiten.|
HINWEIS
|
|
Um alle gespeicherten Anwendungen auszuwählen, klicken Sie auf [Select All].
|
Importieren von Anwenderdaten
Sie können Dateien mit Anwenderdaten, die auf einem anderen System registriert wurden, auf Ihrem System lesen und registrieren.
Nähere Informationen zu Dateiformaten für den Import finden Sie im Abschnitt "Dateiformate für Anwenderinformationsdateien der Local Device Authentication".
1.
Klicken Sie auf [User Management].
2.
Klicken Sie auf [Import].
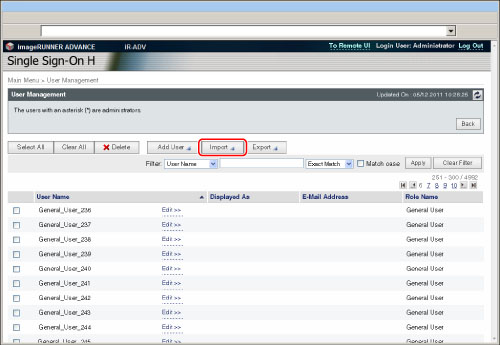
3.
Klicken Sie auf [Durchsuchen…].
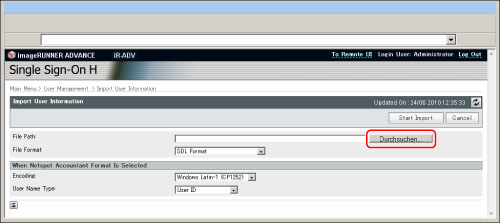
4.
Wählen Sie im eingeblendeten Dialogfeld die zu importierende Datei aus → Klicken Sie auf [OK].
5.
Legen Sie die einzelnen Einstellungen fest → Klicken Sie auf [Start Import].
|
[File Format]
|
Definieren Sie den Dateipfad für den Import.
|
|
[SDL Format]
|
Importieren Sie die Anwenderdaten, die im für SDL und Local Device Authentication von SSO-H verwendeten Dateiformat erstellt wurden. (Dateierweiterung: "ldif".)
|
|
[NetSpot Accountant 3.x Format]
|
Importieren Sie die Anwenderdaten, die im NetSpot Accountant 3.x-Format erstellt wurden. (Dateierweiterung: "csv".)
|
|
[NetSpot Accountant 4.x Format]
|
Importieren Sie die Anwenderdaten, die im NetSpot Accountant 4.x/iW Accounting Manager-Format erstellt wurden. (Dateierweiterung: "csv".)
|
<When Netspot Accountant Format Is Selected>
|
[Encoding]
|
Definieren Sie den Zeichencode für den Import.
|
|
Windows Japanese (CP932)
|
Importieren Sie die im Windows Japanese-Format geschriebene Datei. Windows Japanese ist ein Zeichencode für Japanisch.
|
|
Windows Latin-1 (CP1252)
|
Importieren Sie im Windows Latin-Format geschriebene Dateien. Windows Latin ist ein Zeichencode für europäische Sprachen.
|
|
[User Name Type]
|
Wählen Sie den Typ des Anwendernamens zum Anmelden.
|
|
[User ID]
|
Verwenden Sie die Anwender-ID als Anwendernamen zum Anmelden.
|
|
[Windows User Name]
|
Verwenden Sie den Windows-Anwendernamen als Anwendernamen zum Anmelden.
|
|
WICHTIG
|
|
Wenn bereits Anwenderdaten mit demselben Namen registriert sind, werden die alten Daten von den importieren Anwenderdaten überschrieben.
|
6.
Klicken Sie auf [Back].
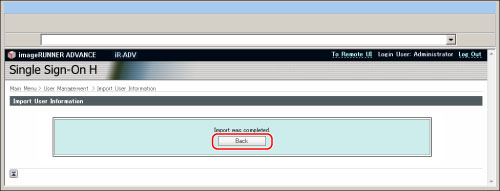
Exportieren von Anwenderdaten
Sie können Anwenderdaten, die auf Ihrem System registriert wurden, als Datei auf Ihrem Computer speichern. Verwenden Sie diese Funktion, wenn Sie die im System registrierten Anwenderdaten auf einem anderen System verwenden oder die Anwenderdaten sichern möchten.
1.
Klicken Sie auf [User Management].
2.
Klicken Sie auf [Export].
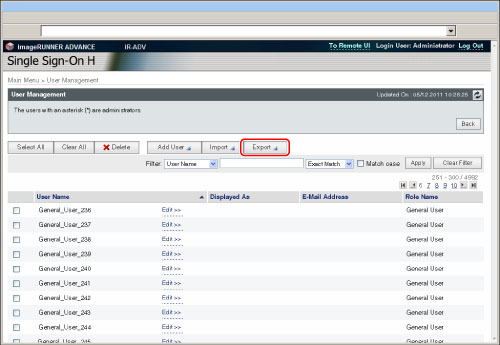
3.
Legen Sie die einzelnen Einstellungen fest → Klicken Sie auf [Start Export].
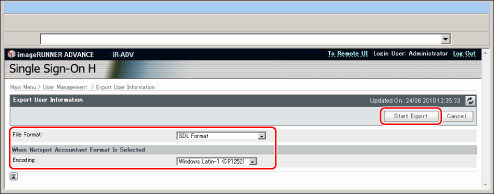
|
[File Format]
|
Definieren Sie das Dateiformat für den Export.
|
|
[SDL Format]
|
Exportieren Sie die Anwenderdaten in dem für SDL und Local Device Authentication von SSO-H verwendeten Dateiformat. (Dateierweiterung: "ldif".)
|
|
[NetSpot Accountant 3.x Format]
|
Exportieren Sie die Anwenderdaten, die im NetSpot Accountant 3.x-Format erstellt wurden. (Dateierweiterung: "csv".)
|
|
[NetSpot Accountant 4.x Format]
|
Exportieren Sie die Anwenderdaten, die im Format "NetSpot Accountant 4.x/iW Accounting Manager" erstellt wurden. (Dateierweiterung: "csv".)
|
<When Netspot Accountant Format Is Selected>
|
[Encoding]
|
Definieren Sie den Zeichencode für den Export.
|
|
Windows Japanese (CP932)
|
Exportieren Sie die im Format "Windows Japanese" geschriebene Datei. Windows Japanese ist ein Zeichencode für Japanisch.
|
|
Windows Latin-1(CP1252)
|
Exportieren Sie im Windows Latin-Format geschriebene Dateien. Windows Latin ist ein Zeichencode für europäische Sprachen.
|
4.
Befolgen Sie die angezeigten Anleitungen und geben an, wo die Datei gespeichert werden soll.
|
WICHTIG
|
|
Es können maximal 5,000 Anwender registriert werden.
Sie können den Anwendernamen nicht ändern.
Wenn Sie die Anwenderdaten bearbeiten, mit denen der Anwender angemeldet ist, werden die vorgenommenen Änderungen nach dem Abmelden des Anwenders wirksam.
Wenn Sie den Anwendernamen ändern möchten, müssen Sie die Anwenderdaten löschen und dann neue Anwenderdaten erstellen und registrieren.
Die Anwenderdaten des als Systemadministrator (Administrator) angemeldeten Anwenders können nicht gelöscht werden.
Importierte Anwenderdaten werden als General User registriert oder überschrieben.
Der Anwendertyp ist für alle exportierten Daten der "General User".
|
|
HINWEIS
|
|
Klicken Sie auf [User Name], [Department ID] (wenn [Verwaltung per Abteilungs ID] aktiviert ist), [Displayed As], [Select Role to Set] oder auf [E-Mail Address] auf der Seite [User Management], um die Reihenfolge der registrierten Anwenderdaten zu ändern.
Auf der Seite [User Management] erscheint rechts neben dem Anwendernamen für den registrierten Systemadministrator (Administrator) ein Sternchen (*).
|