Erstellen eines Persönlichen Speicherplatzes im erweiterten Platz (öffentlich verfügbar durch WebDAV)
Der erweiterte Platz ist ein Speicherort zur Freigabe von Informationen. Sie können gescannte Dokumente im erweiterten Platz des Systems speichern und die Dateien von einem Computer aus einsehen. Dies ermöglicht Ihnen eine papierlose Kommunikation.
Vorteile durch das Verwenden des erweiterten Platzes
Zulassen/Einschränken der Verwendung von Daten abhängig vom Inhalt
Im erweiterten Platz wird unterschieden nach Gemeinsamem Speicherplatz und Persönlichem Speicherplatz. In dem Persönlichen Speicherplatz gespeicherte Dateien können durch Zugangsbeschränkungen vertraulich behandelt werden.
Dokumentenverwaltung unter Verwendung allgemeiner Datenformate
Sie können nicht nur Dokumente mit diesem System scannen und diese in einem Dateiformat wie z. B. PDF, JPEG und TIFF speichern, sondern auch auf diesem System gespeicherte Dateien jederzeit mit definierbaren Einstellungen drucken.
Daten mit Computern verbinden
Durch Zugreifen auf den erweiterten Platz von einem Computer aus können Sie Dateien sowohl im erweiterten Platz als auch auf dem Computer speichern.
Den erweiterten Platz öffentlich verfügbar machen
Dazu stehen die folgenden zwei Methoden zur Auswahl.
|
Typ
|
Funktion
|
|
Durch SMB
|
Sie können den erweiterten Platz öffentlich verfügbar machen, indem Sie die Dateifreigabe des SMB-Protokolls verwenden.
|
|
Durch WebDAV
|
Sie können den erweiterten Platz des Systems öffentlich verfügbar machen, indem Sie das Datenverwaltungssystem des Webservers verwenden. Wenn Sie den imagePASS verwenden, müssen Sie WebDAV zum Freigeben des erweiterten Platzes verwenden.
|
|
Erforderliche Voraussetzungen
|
|
Die Netzwerkeinstellungen wurden vorgenommen.
Der Anwender wurde registriert.
Sie sind als Administrator angemeldet.
|
In diesem Abschnitt finden Sie Informationen zum Erstellen eines Persönlichen Speicherplatzes im erweiterten Platz. Da nur eingeloggte Anwender Zugriff auf den Persönlichen Speicherplatz haben, eignet sich dieser am besten zum Speichern hochvertraulicher Dokumente.
Die Bildschirme können je nach Modell und der am System angeschlossenen Zusatzprodukte unterschiedlich sein.
Das Aussehen der Bildschirme und Menüs richtet sich nach dem Betriebssystem Ihres Computers.
Gehen Sie folgendermaßen vor.
Speichern von Anwenderinformationen
Definieren der Einstellungen zum Zugang durch WebDAV
Erstellen eines Persönlichen Speicherplatzes
Zugreifen auf den erweiterten Platz von einem Computer
Speichern von Anwenderinformationen
Speichern der Informationen des Anwenders, der den Persönlichen Speicherplatz verwenden wird.
1.
Starten Sie das Remote UI → Geben Sie die folgende URL in Ihren Web Browser ein → Klicken Sie auf [Login Administrator].
http://<IP-Adresse des Systems>/
2.
Klicken Sie in der Anwendung im Display Portal auf [Anwenderzugangskontrolle für Erweiterten Platz].
_case_de_DE/b_case_0196_C.jpg)
3.
Geben Sie den Anwendernamen und das Passwort ein → Klicken Sie auf [Login].
Die Standardeinstellung für den Anwendernamen ist "Administrator" und für das Passwort "Passwort".
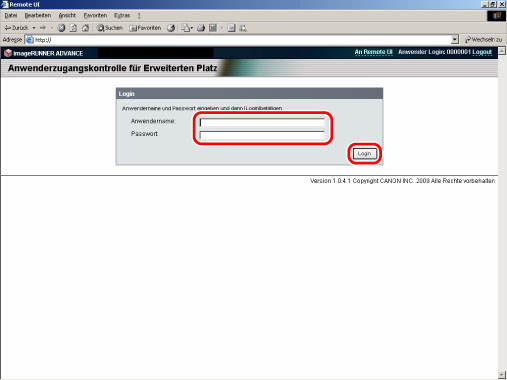
Die Seite [Anwenderverwaltung] wird angezeigt.
4.
Klicken Sie auf [Anwender hinzüfugen].
_case_de_DE/b_case_0198_C.jpg)
5.
Definieren Sie die einzelnen Punkte → Klicken Sie auf [Hinzufügen].
_case_de_DE/b_case_0199_C.jpg)
Die neuen Anwenderinformationen wurden gespeichert.
Nähere Informationen zum Speichern/Bearbeiten von Anwenderinformationen finden Sie unter "Sicherheit".
Definieren der Einstellungen zum Zugang durch WebDAV
Definieren Sie die Einstellungen zum Persönlichen Speicherplatz über das Bedienfeld des Systems.
1.
Aktivieren Sie die Option [WebDAV-Server verwenden] wie im Folgenden erläutert.
Berühren Sie die Taste  → [Präferenzen] → [Netzwerk] → [Einstellungen TCP/IP] → [WebDAV-Server verwenden].
→ [Präferenzen] → [Netzwerk] → [Einstellungen TCP/IP] → [WebDAV-Server verwenden].
 → [Präferenzen] → [Netzwerk] → [Einstellungen TCP/IP] → [WebDAV-Server verwenden].
→ [Präferenzen] → [Netzwerk] → [Einstellungen TCP/IP] → [WebDAV-Server verwenden].Wählen Sie [Ein] → Berühren Sie die Taste [OK].
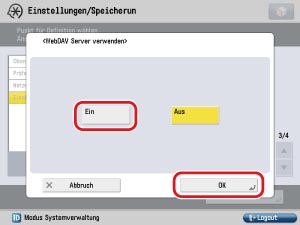
2.
Folgen Sie den unten angegebenen Anleitungen, um den erweiterten Platz durch WebDAV öffentlich verfügbar zu machen.
Berühren Sie die Taste  → [Einstellungen Funktion] → [Dateien speichern/Zugänglich machen] → [Einstellungen Erweiterter Platz] → [Öffentlich verfügbar].
→ [Einstellungen Funktion] → [Dateien speichern/Zugänglich machen] → [Einstellungen Erweiterter Platz] → [Öffentlich verfügbar].
 → [Einstellungen Funktion] → [Dateien speichern/Zugänglich machen] → [Einstellungen Erweiterter Platz] → [Öffentlich verfügbar].
→ [Einstellungen Funktion] → [Dateien speichern/Zugänglich machen] → [Einstellungen Erweiterter Platz] → [Öffentlich verfügbar].Wählen Sie [Durch WebDAV] → Berühren Sie die Taste [OK].
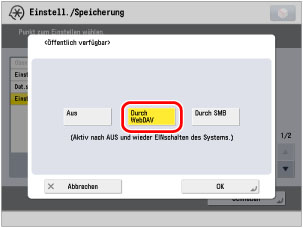
3.
Aktivieren Sie die Option [Verwaltung Authentisierung] wie im Folgenden erläutert.
Berühren Sie die Taste  → [Einstellungen Funktion] → [Dateien speichern/Zugänglich machen] → [Einstellungen Erweiterter Platz] → [Verwaltung Authentisierung].
→ [Einstellungen Funktion] → [Dateien speichern/Zugänglich machen] → [Einstellungen Erweiterter Platz] → [Verwaltung Authentisierung].
 → [Einstellungen Funktion] → [Dateien speichern/Zugänglich machen] → [Einstellungen Erweiterter Platz] → [Verwaltung Authentisierung].
→ [Einstellungen Funktion] → [Dateien speichern/Zugänglich machen] → [Einstellungen Erweiterter Platz] → [Verwaltung Authentisierung].Wählen Sie [Ein] → Berühren Sie die Taste [OK].
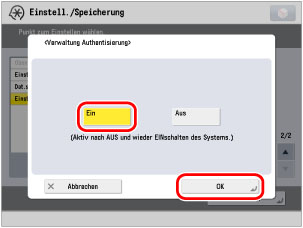
4.
Folgen Sie den unten angegebenen Anleitungen, um die Option [Verwaltung Authentisierung] der WebDAV-Servereinstellungen auf [Grundlegend] zu setzen.
Berühren Sie die Taste  → [Einstellungen Funktion] → [Dateien speichern/Zugänglich machen] → [Einstellungen Erweiterter Platz] → [Einstellungen WebDAV-Server].
→ [Einstellungen Funktion] → [Dateien speichern/Zugänglich machen] → [Einstellungen Erweiterter Platz] → [Einstellungen WebDAV-Server].
 → [Einstellungen Funktion] → [Dateien speichern/Zugänglich machen] → [Einstellungen Erweiterter Platz] → [Einstellungen WebDAV-Server].
→ [Einstellungen Funktion] → [Dateien speichern/Zugänglich machen] → [Einstellungen Erweiterter Platz] → [Einstellungen WebDAV-Server].Wählen Sie [Grundlegend] → Berühren Sie die Taste [OK].
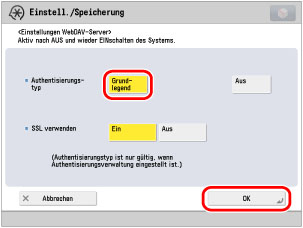
5.
Prüfen Sie folgendermaßen, ob das Schreiben von externer Seite verboten ist.
Berühren Sie die Taste  → [Einstellungen Funktion] → [Dateien speichern/Zugänglich machen] → [Einstellungen Erweiterter Platz] → [Von Extern schreiben verbieten].
→ [Einstellungen Funktion] → [Dateien speichern/Zugänglich machen] → [Einstellungen Erweiterter Platz] → [Von Extern schreiben verbieten].
 → [Einstellungen Funktion] → [Dateien speichern/Zugänglich machen] → [Einstellungen Erweiterter Platz] → [Von Extern schreiben verbieten].
→ [Einstellungen Funktion] → [Dateien speichern/Zugänglich machen] → [Einstellungen Erweiterter Platz] → [Von Extern schreiben verbieten].Wählen Sie [Aus] → Berühren Sie die Taste [OK].
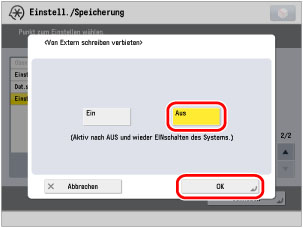
Erstellen eines Persönlichen Speicherplatzes
1.
Gehen Sie folgendermaßen vor, wenn Sie das Erstellen eines Persönlichen Speicherplatzes im erweiterten Platz zulassen wollen.
Berühren Sie die Taste  → [Einstellungen Funktion] → [Dateien speichern/Zugänglich machen] → [Einstellungen Erweiterter Platz] → [Persönlichen Speicherplatz erzeugen zulassen].
→ [Einstellungen Funktion] → [Dateien speichern/Zugänglich machen] → [Einstellungen Erweiterter Platz] → [Persönlichen Speicherplatz erzeugen zulassen].
 → [Einstellungen Funktion] → [Dateien speichern/Zugänglich machen] → [Einstellungen Erweiterter Platz] → [Persönlichen Speicherplatz erzeugen zulassen].
→ [Einstellungen Funktion] → [Dateien speichern/Zugänglich machen] → [Einstellungen Erweiterter Platz] → [Persönlichen Speicherplatz erzeugen zulassen].Wählen Sie [Ein] → Berühren Sie die Taste [OK].
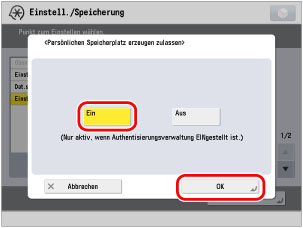
2.
Berühren Sie im Hauptmenü die Taste [Scannen und Speichern] oder [Zugang zu gesp.Dateien] → Berühren Sie die Taste [Erweiterter Platz].
Das Login-Display wird angezeigt.
3.
Geben Sie den in Schritt 5 unter "Speichern von Anwenderinformationen" definierten Anwendernamen und das Passwort ein → Bestätigen Sie durch Berühren der Taste [OK].
_case_de_DE/b_case_0206_C.jpg)
4.
Berühren Sie die Taste [Persönliche Speicherbox bearbeit.].
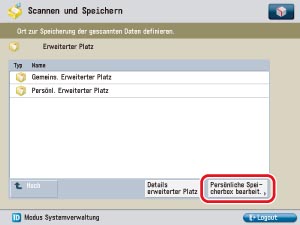
5.
Wählen Sie [Persönlichen Speicherplatz erzeugen] → Berühren Sie die Taste [OK].
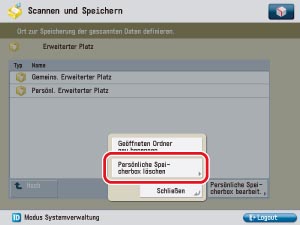
Ein Persönlicher Speicherplatz wird im erweiterten Platz erstellt.
Zugreifen auf den erweiterten Platz von einem Computer
1.
Unter Windows XP klicken Sie auf [Netzwerkumgebung] → [Netzwerkressource hinzufügen] → [Weiter] → [Weiter] → Geben Sie unter <Internet- oder Netzwerkadresse:> den folgenden Pfad ein (auf Groß-/Kleinschreibung achten).
Unter Windows Vista/Windows 7 klicken Sie auf [Computer] → Klicken Sie mit der rechten Maustaste auf einen freien Bereich im angezeigten Ordner → Klicken Sie auf [Netzwerkadresse hinzufügen] → [Weiter] → [Weiter] → Geben Sie unter <Internet- oder Netzwerkadresse:> den folgenden Pfad ein (auf Groß-/Kleinschreibung achten).
Unter Windows Vista/Windows 7 klicken Sie auf [Computer] → Klicken Sie mit der rechten Maustaste auf einen freien Bereich im angezeigten Ordner → Klicken Sie auf [Netzwerkadresse hinzufügen] → [Weiter] → [Weiter] → Geben Sie unter <Internet- oder Netzwerkadresse:> den folgenden Pfad ein (auf Groß-/Kleinschreibung achten).
http://<IP-Adresse des Systems>/Anwender
Sie sehen hier eine Bildschirmabbildung aus Windows 7.

Zum Zugreifen auf den Gemeinsame Speicherplatz, geben Sie die folgende Adresse ein:
http://<IP-Adresse des Systems>/Freigabe
2.
Geben Sie den in Schritt 5 unter "Speichern von Anwenderinformationen" definierten Anwendernamen und das Passwort ein → Klicken Sie auf [OK].
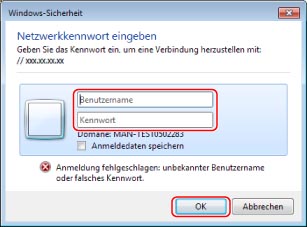
Wenn Ihre Anmeldung erfolgreich ist, können Sie auf den persönlichen Speicherplatz im erweiterten Platz zugreifen.
Weitere Informationen
Speichern der Kurzwahl
Wenn Sie den Persönlichen Speicherplatz als eine Kurzwahloption auf Ihrem Computer speichern, können Sie ihn als einen Scan-Ordner verwenden.
Erstellen eines Ordners
Sie können Ordner in dem Persönlichen Speicherplatz erstellen und Dateien verwalten.
Zugriff durch SSL
Zum Verschlüsseln der Information bei Zugriff auf den erweiterten Platz betätigen Sie die Taste  → Berühren Sie nacheinander die Tasten [Einstellungen Funktion] → [Dateien speichern/Zugänglich machen] → [Einstellungen Erweiterter Platz] → [Einstellungen WebDAV-Server] → [SSL verwenden] → [Ein]. Geben Sie bei aktiviertem SSL die folgende URL ein, um Zugriff auf das System zu erhalten.
→ Berühren Sie nacheinander die Tasten [Einstellungen Funktion] → [Dateien speichern/Zugänglich machen] → [Einstellungen Erweiterter Platz] → [Einstellungen WebDAV-Server] → [SSL verwenden] → [Ein]. Geben Sie bei aktiviertem SSL die folgende URL ein, um Zugriff auf das System zu erhalten.
 → Berühren Sie nacheinander die Tasten [Einstellungen Funktion] → [Dateien speichern/Zugänglich machen] → [Einstellungen Erweiterter Platz] → [Einstellungen WebDAV-Server] → [SSL verwenden] → [Ein]. Geben Sie bei aktiviertem SSL die folgende URL ein, um Zugriff auf das System zu erhalten.
→ Berühren Sie nacheinander die Tasten [Einstellungen Funktion] → [Dateien speichern/Zugänglich machen] → [Einstellungen Erweiterter Platz] → [Einstellungen WebDAV-Server] → [SSL verwenden] → [Ein]. Geben Sie bei aktiviertem SSL die folgende URL ein, um Zugriff auf das System zu erhalten.http://<IP-Adresse des Systems>/Anwender