| Guía de usuario (Manual de producto) | |
|---|---|
| Guía de usuario (Manual de producto) | |
|---|---|
|
IMPORTANTE
|
|
Antes de establecer esta función, el administrador deberá establecer la utilización del código QR para el modo Lectura Protegida. (Consulte "Seleccionar el código para lectura protegida (Código TL/código QR)".)
|
_udoc_es_ES/b_udoc_004_02_a_C.jpg)
_udoc_es_ES/b_udoc_008_01_b_C.jpg)

_udoc_es_ES/b_udoc_043_01_b_C.jpg)
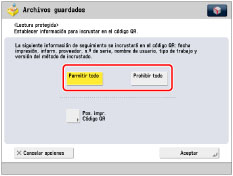
|
[Permitir todo]:
|
Se permite copiar las hojas impresas.
|
|
[Prohibir todo]:
|
Se restringe la copia de las hojas impresas. No es posible copiar las hojas impresas cuando se detecta Prohibir todo.
|
_udoc_es_ES/b_udoc_004_02_a_C.jpg)
_udoc_es_ES/b_udoc_008_01_b_C.jpg)

_udoc_es_ES/b_udoc_043_01_b_C.jpg)
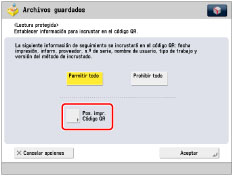
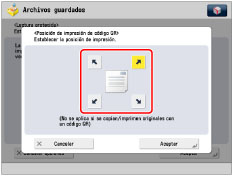
|
IMPORTANTE
|
|
Para información acerca de los modos que no se pueden establecer conjuntamente con este modo, consulte "Combinaciones de funciones no disponibles".
No se puede ajustar la densidad durante la impresión si se ha establecido [Lectura protegida].
El rendimiento de la impresión puede no ser óptimo, según el contenido de la copia y la combinación de opciones.
|
|
NOTA
|
|
El modo Lectura protegida no garantiza la restricción de las copias no autorizadas. Es posible que, según la combinación de opciones y las salidas, no pueda restringir las copias no autorizadas ni analizar la información de seguimiento, como los documentos con una imagen que ocupa toda la página.
|
