Selección de áreas
Este modo le permite encuadrar áreas para leer/copiar, o áreas para eliminar de la imagen leída. Puede designar hasta cuatro áreas utilizando el lápiz editor en la pantalla de vista preliminar, o las teclas numéricas del panel de control. Puede designar hasta cuatro áreas diferentes.
|
IMPORTANTE
|
|
Para utilizar la designación de áreas (Encuadre) con el modo de repetición de imagen, especifique en primer lugar el modo de repetición de imagen, y después designa el área deseada. Sólo podrá designar un área.
Si el área designada es demasiado pequeña, el color original puede leerse en el modo Negro incuso aunque el modo de color esté establecido en 'Auto (Color/Negro)'.
|
|
NOTA
|
|
Puede utilizar la teclas numéricas para modificar el área designada con el lápiz editor.
Si designa un área utilizando el lápiz editor, la imagen de salida puede no reflejar exactamente el área designada. Para designar con precisión el área, introduzca los valores utilizando las teclas numéricas.
|
Usar el lápiz editor
Puede utilizar el lápiz editor para designar dos tipos diferentes de áreas: un área rectangular (dos puntos) y un área poligonal (cuatro puntos o más).
Usar dos puntos para designar el área

Usar varios puntos para designar el área
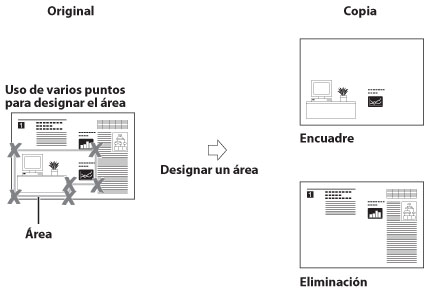
|
IMPORTANTE
|
|
Sólo puede designar un área poligonal a la vez.
No puede designar un área rectangular y otra poligonal al mismo tiempo.
Si coloca sus originales en el alimentador, no podrá leer documentos con el modo Selección de áreas.
|
1.
Pulse [Copia].

2.
Pulse [Opciones] → [Selección de áreas].
_copy_es_ES/b_copy_063_02_c_C.jpg)
3.
Pulse [Entrada con lápiz].

4.
Pulse [Iniciar lectura].
|
IMPORTANTE
|
|
Confirme que el original esté colocado en el cristal de copia.
|
5.
Designe el área utilizando el lápiz editor.
|
IMPORTANTE
|
|
No puede designar un área rectangular y otra poligonal al mismo tiempo.
|
|
NOTA
|
|
Para borrar el último unto introducido, pulse [Eliminar punto]. (Una vez designada el área, [Eliminar punto] cambia a [Borrar área].)
Para borrar un área designada, pulse [Borrar área].
Para ampliar un área cualquiera del original, pulse la lista desplegable → seleccione la escala de zoom → pulse [
 ], [ ], [ ], [ ], [ ], o [ ], o [ ] para que se muestre el área deseada. ] para que se muestre el área deseada. |
Para designar un área rectangular con dos puntos:
Designe dos puntos opuestos con el lápiz editor.
_copy_es_ES/b_copy_063_02_f_C.jpg)
Puede designar hasta cuatro áreas diferentes.
Para designar un área con varios puntos:
Pulse [Entrar var. ptos.] → especifique el área con el lápiz editor.
Después de designar el último punto, pulse [Establ.var.ptos].
_copy_es_ES/b_copy_063_02_e_C.jpg)
Puede designar hasta 10 puntos.
|
IMPORTANTE
|
|
Si selecciona [Entrar var. ptos.], sólo podrá designar un área a la vez.
Un área designada seleccionando [Entrar var. ptos.], no podrá modificarse utilizando
 - -  (teclas numéricas). (teclas numéricas). |
6.
Seleccione [Encuadre] o [Eliminación].
A continuación se ofrecen los detalles de cada elemento.
|
[Encuadre]:
|
Copia sólo el contenido del área designada y hace caso omiso del resto del original.
|
|
[Eliminación]:
|
Copia el original eliminando el contenido del área designada.
|
Si desea utilizar opciones diferentes para áreas distintas, seleccione el área pulsando la tecla de área apropiada → seleccione [Encuadre] o [Eliminación].
7.
Pulse [Vista preliminar] → compruebe el área designada → pulse [Aceptar].
|
NOTA
|
|
Si el área designada es rectangular, y desea continuar designando otras áreas, repita los pasos 3 a 5. Las áreas que ya se hayan designado se mostrarán con la nueva área.
Para modificar un área designada especificada utilizando el lápiz editor, pulse [Ajuste fino] → [Seleccionar punto] hasta que la pantalla muestre el punto que desee modificar → pulse [
 ], [ ], [ ], [ ], [ ], o [ ], o [ ] para mover el punto → pulse [Aceptar] → [Vista preliminar] para comprobar el área modificada. ] para mover el punto → pulse [Aceptar] → [Vista preliminar] para comprobar el área modificada. |
8.
Pulse [Siguiente] → seleccione [Desplazar al centro] o [No desplazar al centro].
Si sólo se selecciona [Eliminación], este paso no será necesario. Salte al paso 8.
|
NOTA
|
|
Si se había especificado de antemano el modo Desplazar al centro, no aparecerá la pantalla Opciones de desplazamiento al centro.
Las opciones de desplazamiento al centro especificadas en el modo Selección de áreas se eliminarán cuando se cancelen las opciones de área.
|
9.
Pulse [Aceptar].
Si necesita designar el mismo área para varios originales, retire el original del cristal → coloque todos los originales en el alimentador → pulse  .
.
 .
.Usar las teclas numéricas


|
NOTA
|
|
Para conocer las instrucciones acerca de cómo introducir valores en pulgadas, consulte "Funciones básicas".
|
1.
Pulse [Copia].

2.
Pulse [Opciones] → [Selección de áreas].
_copy_es_ES/b_copy_063_02_c_C.jpg)
3.
Pulse [Entrada con teclas num.].

|
IMPORTANTE
|
|
Antes de realizar el paso siguiente, tendrá que medir manualmente el tamaño y la posición del área que desee designar en el original.
Cuando mida los valores de XY, comience siempre midiendo de la imagen al borde derecho del original, y hasta la parte superior del del original. Estas medidas indicarán al equipo el tamaño y la posición del área encuadrada deseada.
|
4.
Pulse [X1], [X2], [Y1], y [Y2] → utilice  -
-  (teclas numéricas).
(teclas numéricas).
 -
-  (teclas numéricas).
(teclas numéricas)._copy_es_ES/b_copy_063_02_i_C.jpg)
|
[X1]:
|
Distancia del borde derecho del área al borde derecho del original.
|
|
[X2]:
|
Distancia del borde izquierdo del área al borde derecho del original.
|
|
[Y1]:
|
Distancia del borde superior del área al borde superior del original.
|
|
[Y2]:
|
Distancia del borde inferior del área al borde superior del original.
|
Puede designar hasta cuatro áreas.
|
NOTA
|
|
Para cambiar un valor introducido, pulse [X1], [X2], [Y1], o [Y2] → introduzca el valor correcto utilizando
 - -  (teclas numéricas). (teclas numéricas).Para comprobar un área designada, pulse [Revisar área].
|
5.
Seleccione [Encuadre] o [Eliminación].
A continuación se ofrecen los detalles de cada elemento.
|
[Encuadre]:
|
Copia sólo el contenido del área designada y hace caso omiso del resto del original.
|
|
[Eliminación]:
|
Copia el original eliminando el contenido del área designada.
|
|
NOTA
|
|
Para continuar designando otras áreas, pulse una tecla de área → repita el paso 3.
Para redesignar un área, seleccione el área pulsando la tecla de área apropiada.
Para borrar un área designada, seleccione el área pulsando la tecla de área apropiada → pulse [Borrar área].
Si desea utilizar opciones diferentes para áreas distintas, seleccione el área pulsando la tecla de área apropiada → seleccione [Encuadre] o [Eliminación].
|
6.
Pulse [Siguiente] → seleccione [Desplazar al centro] o [No desplazar al centro].
Si sólo se selecciona [Eliminación], este paso no será necesario. Salte al paso 6.
|
NOTA
|
|
Si se había especificado de antemano el modo Desplazar al centro, no aparecerá la pantalla Opciones de desplazamiento al centro.
Las opciones de desplazamiento al centro especificadas en el modo Selección de áreas se eliminarán cuando se cancelen las opciones de área.
|
7.
Pulse [Aceptar].