Registrar o editar datos de usuario para Local Device Authentication
Puede registrar y editar datos de usuario para autenticación con Local Device Authentication, desde un navegador web. También puede importar y exportar datos de usuario de forma masiva.
|
IMPORTANTE
|
|
Únicamente el administrador del sistema (Administrator) puede editar los datos de usuario.
|
|
NOTA
|
|
Únicamente el administrador de Local Device Authentication puede registrar o editar los datos de usuario en la página [User Management]. Los usuarios generales sólo pueden cambiar su propia contraseña.
Se recomienda exportar los datos de usuario registrados o editados para hacer una copia de seguridad.
|
Registrar datos de usuario
1.
Haga clic en [User Management].

2.
Haga clic en [Add User].

3.
Introduzca los datos necesarios → haga clic en [Add].
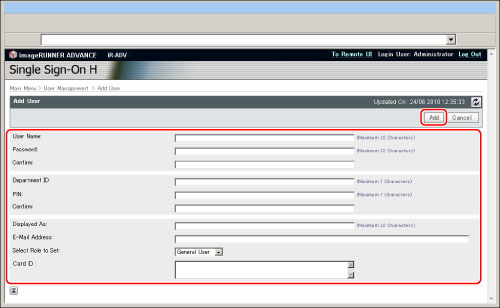
La información que se debe introducir y las limitaciones correspondientes son las siguientes:
|
Elemento
|
Contenido
|
Limitaciones
|
Opción prefijada
|
|
User Name
|
Introduzca un nombre de usuario para iniciar sesión.
|
Debe tener de 1 a 32 caracteres. No puede incluir espacios ni los siguientes símbolos (\ / : * ? l < > [ ] ; , = + @ ")
Distingue mayúsculas de minúsculas.
No se puede registrar un nombre de usuario que ya se haya registrado.
|
Administrador
|
|
Password
|
Establezca una contraseña para iniciar sesión.
|
Puede dejar este espacio en blanco o introducir hasta 32 caracteres alfanuméricos y símbolos.
Distingue mayúsculas de minúsculas.
|
password
|
|
Confirm
|
Introduzca la contraseña que introdujo en [Password].
|
Puede dejar este espacio en blanco o introducir hasta 32 caracteres alfanuméricos y símbolos.
Distingue mayúsculas de minúsculas.
|
password
|
|
Department ID
|
Introduzca el ID de departamento que se debe utilizar para leer o imprimir con el equipo.
|
Debe tener de 1 a 7 dígitos (se puede omitir si Gestión de ID de departamentos está desactivada).
Si el número que introduce no contiene suficientes dígitos, se insertan ceros delante del número.
|
0000000
|
|
PIN
|
Establezca el PIN correspondiente al ID de departamento.
|
Se puede dejar en blanco o introducir hasta 7 dígitos. (Se puede omitir si Gestión de ID de departamentos está desactivada).
Si el número que introduce no contiene suficientes dígitos, se insertan ceros delante del número.
|
0000000
|
|
Confirm
|
Introduzca el PIN que introdujo en [PIN].
|
Se puede dejar en blanco o introducir hasta 7 dígitos. (Se puede omitir si Gestión de ID de departamentos está desactivada).
Si el número que introduce no contiene suficientes dígitos, se insertan ceros delante del número.
|
0000000
|
|
Displayed As
|
Introduzca el nombre de usuario que se debe mostrar (por ejemplo, el nombre completo del usuario, el nombre del departamento del usuario, etc.)
|
Puede dejar este campo en blanco o introducir
hasta 32 caracteres. |
Administrador
|
|
E-Mail Address
|
Establezca la dirección de correo electrónico del usuario.
|
Puede dejar este campo en blanco o introducir hasta 256 caracteres ASCII.
El formato de la dirección de correo electrónico no se comprueba.
|
En blanco
|
|
Select Role to Set
|
Seleccione el papel del usuario (privilegios).
|
Puede seleccionar los siguientes papeles de usuario (privilegios):
Administrator
Todas las operaciones son posibles. General User
Las operaciones que no sean de gestión del dispositivo ni de gestión de red son posibles. NetworkAdmin
Las operaciones de gestión de red son posibles. DeviceAdmin
Las operaciones de gestión de dispositivos son posibles. |
Administrator
|
|
Card ID*
|
Si el lector de tarjetas de control está instalado, introduzca el ID de la tarjeta.
|
Puede dejar este campo en blanco o introducir hasta 8 caracteres.
No se puede introducir sólo ceros, por ejemplo, <0000>.
|
En blanco
|
* Indica elementos que aparecen únicamente cuando está instalado el lector de tarjetas de control.
|
IMPORTANTE
|
|
Si selecciona [Administrator] para [Select Role to Set], podrá utilizar el nombre de usuario y la contraseña para iniciar sesión con Local Device Authentication.
Para activar [Gestión de ID de departamentos], es necesario guardar de antemano un ID de departamento y un PIN como información de usuario para el administrador de Local Device Authentication.
Si se ha activado [Gestión de ID de departamentos], la información guardada para Local Device Authentication debe coincidir con los datos de usuario y el PIN guardados en Gestión de ID de departamentos del equipo. Si se ha cambiado el ID de departamento y la contraseña debido a la entrega de información del dispositivo, asegúrese de cambiar también la configuración de Local Device Authentication.
Si no se ha registrado una dirección de correo electrónico, es necesario desactivar [Permitir que usuarios no reg. envíen e-mail] en [Opciones de funciones] (Configuración) para enviar e-mails/I-faxes.
El nombre y la dirección de correo electrónico del usuario que ha iniciado sesión aparecen en el campo de remitente ("De") en el equipo del destinatario de correo electrónico. No obstante, si se introduce una dirección de correo electrónico que contiene más de 194 caracteres, únicamente se mostrarán los primeros 193 caracteres de la dirección.
La dirección de correo electrónico del usuario que ha iniciado sesión aparece en el campo de remitente en el equipo del destinatario de I-fax.
|
|
NOTA
|
|
Varios usuarios pueden compartir un mismo ID de departamento.
Se puede registrar a varios usuarios como administrador del sistema (Administrator).
Introduzca el mismo texto en [Password]/[PIN] y en [Confirm]. Si introduce textos diferentes en [Password]/[PIN] y en [Confirm], aparece un mensaje solicitándole que vuelva a introducir las contraseñas/PIN.
|
Editar datos de usuario
1.
Haga clic en [User Management].
2.
Haga clic en [Edit] para los datos de usuario que desea editar.

Si encuentra difícil buscar datos de usuario específicos entre un gran número de usuarios registrados, podrá utilizar la función de filtro para limitar la cantidad de datos suministrados.
Haga clic en  ,
,  ,
,  ,
,  , o números de página para visualizar otras páginas.
, o números de página para visualizar otras páginas.
 ,
,  ,
,  ,
,  , o números de página para visualizar otras páginas.
, o números de página para visualizar otras páginas.3.
Edite los datos necesarios → haga clic en [Update].

Eliminar datos de usuario
1.
Haga clic en [User Management].
2.
Seleccione los datos de usuario que desea eliminar → haga clic en [Delete].
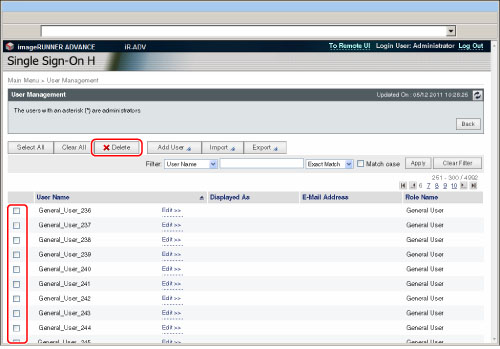
Si encuentra difícil buscar datos de usuario específicos entre un gran número de usuarios registrados, podrá utilizar la función de filtro para limitar la cantidad de datos suministrados.
Haga clic en  ,
,  ,
,  ,
,  , o números de página para visualizar otras páginas.
, o números de página para visualizar otras páginas.
 ,
,  ,
,  ,
,  , o números de página para visualizar otras páginas.
, o números de página para visualizar otras páginas.|
NOTA
|
|
Para seleccionar todas las aplicaciones registradas, haga clic en [Select All].
|
Importar datos de usuario
Puede leer y registrar datos de usuario registrados en otro equipo, desde un archivo.
Para más información acerca de los formatos de archivo, consulte "Formatos de archivo de información de usuario para Local Device Authentication".
1.
Haga clic en [User Management].
2.
Haga clic en [Import].

3.
Haga clic en [Examinar…].
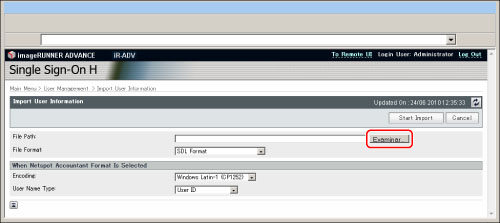
4.
En el cuadro de diálogo que aparece, seleccione el archivo que desee importar → haga clic en [OK].
5.
Especifique cada opción → haga clic en [Start Import].
|
[File Format]
|
Especifique el formato del archivo que desea importar.
|
|
[SDL Format]
|
Se importan los datos de usuario creados en el formato de archivo utilizado para SDL y Local Device Authentication de SSO-H. (Extensión de archivo: "ldif")
|
|
[NetSpot Accountant 3.x Format]
|
Se importan los datos de usuario creados en formato de NetSpot Accountant 3.x. (Extensión de archivo: "csv")
|
|
[NetSpot Accountant 4.x Format]
|
Se importan los datos de usuario creados en formato de NetSpot Accountant 4.x/iW Accounting Manager. (Extensión de archivo: "csv")
|
<When Netspot Accountant Format Is Selected>
|
[Encoding]
|
Especifique el código de caracteres para la importación.
|
|
Windows Japanese (CP932)
|
Importe el archivo escrito con formato Windows Japanese. Windows Japanese es un código de caracteres para japonés.
|
|
Windows Latin-1 (CP1252)
|
Importe los archivos escritos con formato Windows Latin. Windows Latin es un código de caracteres para idiomas europeos.
|
|
[User Name Type]
|
Seleccione el tipo de nombre de usuario que se va a utilizar para iniciar sesión.
|
|
[User ID]
|
Utilice el ID de usuario como nombre de usuario para iniciar sesión.
|
|
[Windows User Name]
|
Utilice Nombre de usuario en Windows como nombre de usuario para iniciar sesión.
|
|
IMPORTANTE
|
|
Si ya hay otros datos de usuario registrados con el mismo nombre, los datos de usuario importados sobrescribirán los datos antiguos.
|
6.
Haga clic en [Back].
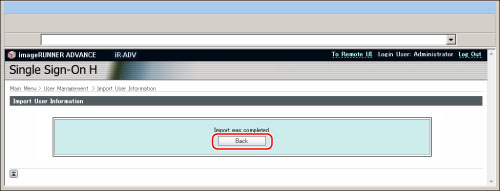
Exportar datos de usuario
Puede guardar los datos de usuario registrados en el equipo en un archivo del ordenador. Utilice esta función cuando desee usar los datos de usuario registrados en el equipo con otro dispositivo o cuando desee hacer una copia de seguridad de los datos de usuario.
1.
Haga clic en [User Management].
2.
Haga clic en [Export].

3.
Especifique cada opción → haga clic en [Start Export].

|
[File Format]
|
Especifique el formato del archivo que desea exportar.
|
|
[SDL Format]
|
Se exportan los datos de usuario en el formato de archivo utilizado para SDL y Local Device Authentication de SSO-H. (Extensión de archivo: "ldif")
|
|
[NetSpot Accountant 3.x Format]
|
Se exportan los datos de usuario creados en formato de NetSpot Accountant 3.x. (Extensión de archivo: "csv")
|
|
[NetSpot Accountant 4.x Format]
|
Se exportan los datos de usuario creados en formato de NetSpot Accountant 4.x/iW Accounting Manager. (Extensión de archivo: "csv")
|
<When Netspot Accountant Format Is Selected>
|
[Encoding]
|
Especifique el código de caracteres para la exportación del archivo.
|
|
Windows Japanese (CP932)
|
Exporte el archivo escrito con formato Windows Japanese. Windows Japanese es un código de caracteres para japonés.
|
|
Windows Latin-1(CP1252)
|
Exporte los archivos escritos con formato Windows Latin. Windows Latin es un código de caracteres para idiomas europeos.
|
4.
Siga las instrucciones que aparecen en la pantalla y especifique la ubicación para guardar el archivo.
|
IMPORTANTE
|
|
Se puede registrar un máximo de 5.000 usuarios.
No se puede modificar el nombre de usuario.
Si edita los datos de un usuario cuando éste ha iniciado sesión, los cambios realizados se harán efectivos sólo una vez que dicho usuario finalice la sesión.
Si desea cambiar el nombre de usuario, deberá eliminar los datos de usuario existentes, crear y registrar nuevos datos de usuario.
No es posible eliminar los datos de un usuario que ha iniciado sesión como administrador del sistema (Administrator).
Los datos de usuario importados se guardan o sobrescriben como General User.
El tipo de usuario para todos los datos exportados es General User.
|
|
NOTA
|
|
Haga clic en [User Name], [Department ID] (si se ha activado [Gestión de ID de departamentos]), [Displayed As], [Select Role to Set] o [E-Mail Address] en la página [User Management] para cambiar el orden de los datos de usuario guardados.
En la página [User Management] del administrador del sistema (Administrator) guardado aparece un asterisco (*) a la derecha del nombre de usuario.
|