Establecer el modo Lectura Protegida y Filigrana de seguridad (Código QR)
El administrador puede especificar el código QR para el modo Lectura protegida obligatoria y el modo Lectura protegida del controlador de impresora.
Modo Lectura protegida obligatoria:
El código QR se incrusta siempre para trabajos de copia e impresión de usuarios generales.
El código QR se incrusta siempre para trabajos de copia e impresión de usuarios generales.
Modo Lectura protegida del controlador impresora:
Puede seleccionar si desea incrusta el código QR para cada trabajo de impresión realizado por usuarios generales desde el controlador de impresora.
Puede seleccionar si desea incrusta el código QR para cada trabajo de impresión realizado por usuarios generales desde el controlador de impresora.
Puede establecer Lectura Protegida y Filigrana de seguridad al mismo tiempo.
Cuando utilice el código QR, podrá incrustar automáticamente información de seguimiento que permite analizar quién imprimió o copió el documento, cuándo lo hizo y con qué equipo.
Para información acerca de los productos opcionales necesarios para utilizar esta función, consulte "Productos opcionales necesarios para cada función".
|
IMPORTANTE
|
|
Esta función se muestra si se selecciona el código QR como código para el modo Lectura Protegida. (Consulte "Seleccionar el código para lectura protegida (Código TL/código QR)".)
El modo Lectura protegida no garantiza la restricción de las copias no autorizadas. Es posible que, según la combinación de opciones y las salidas, no pueda restringir las copias no autorizadas ni analizar la información de seguimiento, como los documentos con una imagen que ocupa toda la página.
Tenga en cuenta que Canon no se hace responsable de los perjuicios ocasionados por el uso del modo Lectura protegida o por la imposibilidad de usar el modo Lectura protegida.
|
1.
Pulse  .
.
 .
. 2.
Pulse [Opciones de funciones] → [Comunes] → [Opciones de impresión].
3.
Pulse [Opciones de lectura protegida].
Si está activado Marca de Agua Segura, pulse [Filigrana de seguridad/Lectura protegida].
4.
Seleccione el modo Lectura protegida.
Para seleccionar el modo Lectura protegida obligatoria:
Pulse [Lectura protegida obligatoria].
Si está activado Marca de Agua Segura, pulse [Filigrana seguridad/Lectura protegida obligat.].
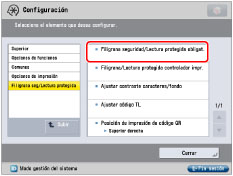
Pulse [Establecer] para la función (<Copia>/<Archivos guardados>/<Impresora>) para establecer el modo Lectura protegida obligatoria.
Si está activado Marca de Agua Segura, pulse [Fil. seguridad + Lect. prot.] para la función (<Copia>/<Archivos guardados>/<Impresora>) para establecer el modo Lectura protegida obligatoria.
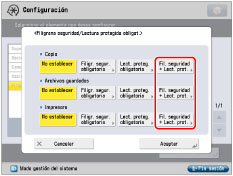
Para seleccionar el modo Lectura protegida del controlador impresora:
Pulse [Lectura protegida del controlador impresora].
Si está activado Marca de Agua Segura, pulse [Filigrana/Lectura protegida controlador impr.].
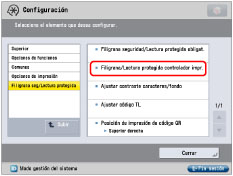
Pulse [Establecer].
Si está activado Marca de Agua Segura, pulse [Fil. seguridad + Lect. prot.].
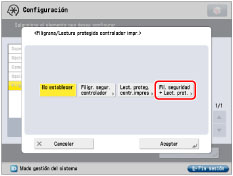
5.
Establezca la filigrana de seguridad.
Seleccione el tipo de filigrana de seguridad que desea incrustar (Filigrana, Fecha, Numerar juegos cop., Nº de serie o ID/Nbre.usuario).
Para seleccionar Filigrana:
Pulse [Filigrana] → pulse la lista desplegable <Tipo filigrana> → seleccione el tipo de filigrana.
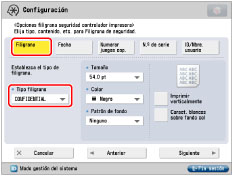
Si selecciona [Person.] en la lista desplegable <Tipo filigrana>, pulse [Introducir] → introduzca el texto que desee → pulse [Aceptar].
|
NOTA
|
|
Para conocer las instrucciones acerca de la introducción de caracteres, consulte "Introducir caracteres desde la pantalla táctil". Si ha guardado caracteres en [Guardar caract. para numerar págs./Filigrana] en [Opciones de funciones] (Configuración), puede seleccionarlos de la lista.
|
Para seleccionar Fecha:
Pulse [Fecha] → pulse la lista desplegable <Formato de fecha> → seleccione el formato de la fecha.
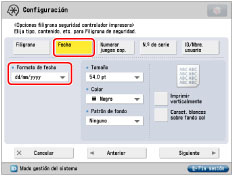
Para seleccionar Numerar juegos de copias:
Pulse [Numerar juegos cop.] → establezca el número inicial.
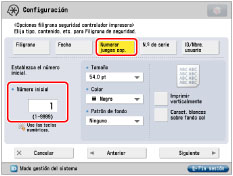
Para seleccionar Nº de serie:
Pulse [N.º de serie].
|
NOTA
|
|
Se imprime el número de serie, que aparece en la esquina inferior izquierda de la pantalla al pulsar
_secu_es_ES/b_in_counter.jpg) en el panel de control. en el panel de control. |
Para seleccionar ID/Nbre.usuario:
Pulse [ID/Nbre. usuario].
|
NOTA
|
|
Si se ha establecido un servicio de inicio de sesión, se imprimen el ID del departamento y el nombre del usuario que ha iniciado sesión en el equipo.
Se imprime la filigrana "CONFIDENTIAL" si no se ha establecido un servicio de inicio de sesión.
|
6.
Establezca el patrón de fondo, el tamaño y el color del texto → pulse [Siguiente].
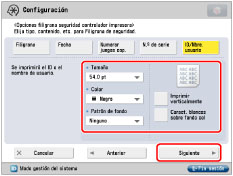
|
NOTA
|
|
Para imprimir un patrón en el fondo de la copia, seleccione un patrón de fondo de la lista desplegable Patrón de fondo.
Puede seleccionar [36,0 pt], [54,0 pt] o bien [72,0 pt] para el tamaño del texto.
Puede seleccionar magenta, cian, o negro para el color del texto.
Para cambiar la orientación de impresión de los caracteres, pulse [Imprimir verticalmente].
Para usar caracteres blancos sobre un fondo de color, pulse [Caract. blancos sobre fondo col].
|
7.
Seleccione las condiciones de Lectura protegida → pulse [Aceptar].
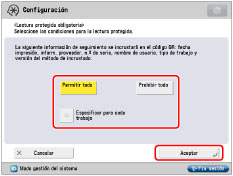
|
[Permitir todo]:
|
Puede incrustar un código QR que permita copiar documentos.
|
|
[Prohibir todo]:
|
Puede incrustar un código QR que restrinja la copia de documentos. No es posible copiar documentos si se detecta [Prohibir todo].
|
|
[Especificar para cada trabajo]:
|
Si establece esta opción, puede seleccionar si desea incrustar el código QR para cada trabajo en la pantalla Opciones de las funciones Copia y Archivos guardados.
|
|
IMPORTANTE
|
|
Cuando utilice el código QR, podrá incrustar automáticamente información de seguimiento que permite analizar quién imprimió o copió el documento, cuándo lo hizo y con qué equipo.
|