FTP服务器设置
|
须知
|
|
使用Windows XP Professional/Server 2003/Server 2008/Vista/7/Server 2008 R2作为FTP服务器需要安装IIS。如果正在使用的计算机中没有安装IIS,则在输入这些设置前需要安装适用于正在使用的操作系统的IIS版本。(请参阅“发送数据”)有关安装步骤,请参阅操作系统随附的手册。
使用用作FTP服务器的Windows XP Professional/Server 2003/Server 2008/Vista/7/Server 2008 R2中的本地帐号数据库对访问FTP服务器的用户执行认证。因此,不能使用Windows XP Professional/Server 2003/Server 2008/Vista/7/Server 2008 R2中注册的域用户的帐号直接将数据从本机发送到其他域中的FTP服务器。
|
Windows XP/Server 2003/Server 2008/Vista/7/Server 2008 R2
本节介绍使用[默认FTP站点]/[FTP站点]下的默认主目录的步骤。要使用其他设置,请参考IIS文档输入FTP站点和主目录。
建议配置FTP服务器时,请就正在使用的网络咨询管理员。
在以下步骤中,显示的是使用Windows Vista时的屏幕信息。根据操作环境的不同,在屏幕上看到的项目可能会有所差异。
1.
对于要指定为FTP站点目录的目录,以拥有访问权限的组成员身份登录到Windows。
根据操作环境的不同,对驱动器或目录的访问权限设置可能有所差异。有关详细信息,请参阅Windows手册。
2.
启动IIS。
Windows XP:从[开始]菜单,选择[控制面板]→[性能和维护]→[管理工具]→[Internet信息服务]。
Windows Server 2003:从[开始]菜单,选择[管理工具]→[Internet信息服务管理器]。
Windows Vista/Server 2008:从[开始]菜单,选择[控制面板]。双击[管理工具]→[Internet信息服务(IIS)管理器]。
Windows 7/Server 2008 R2:从[开始]菜单,选择[控制面板]。单击[系统和安全]→[管理工具]→双击[Internet信息服务(IIS)管理器]。
3.
设置FTP站点。
如果使用Windows XP/Server 2003/Vista/Server 2008:
右键单击[FTP站点]图标→单击[属性]。
在Windows XP中,右键单击[默认FTP站点]图标。
在Windows Server 2003中,[默认FTP站点]图标位于[FTP站点]文件夹中。
在[FTP站点属性]对话框中,单击[安全帐号]选项卡。
在Windows XP/Server 2003中,在[默认FTP站点属性]对话框中执行上述操作。
取消选择[只允许匿名连接]。
单击[主目录]选项卡→选择[读取]和[写入]→单击[确定]。
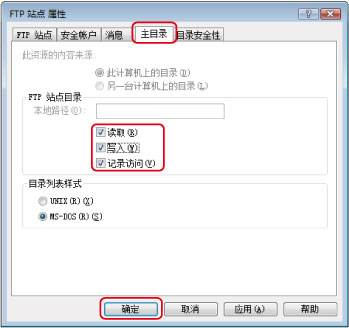
如果使用Windows 7/Server 2008 R2:
右键单击[站点]图标→单击[添加FTP站点]。
在[添加FTP站点]对话框中输入相应的站点信息→单击[下一步]。
分别指定绑定和SSL设置→单击[下一步]。
取消选择<验证>的[匿名]。
为<权限>选择[读取]和[写入]→单击[完成]。
4.
确认完整的计算机名称。
如果使用Windows XP/Server 2003:
从[开始]菜单,右键单击[我的电脑]→选择[属性]。
单击[计算机名]选项卡→确认[完整的计算机名称]→单击[取消]。
如果使用Windows Vista/Server 2008/7/Server 2008 R2:
从[开始]菜单,右键单击[计算机]→选择[属性]。
确认[计算机全名]→关闭窗口。

5.
设置用于访问FTP服务器的用户和密码。
显示用于管理计算机的窗口。
Windows XP/Server 2003:从[开始]菜单,右键单击[我的电脑]→选择[管理]。
Windows Vista/Server 2008/7/Server 2008 R2:从[开始]菜单,右键单击[计算机]→选择[管理]。
在[计算机管理]窗口中,为[系统工具]双击[本地用户和组]。
如果使用Windows Server 2008/Server 2008 R2,双击[服务器管理器]下的[配置]。
右键单击[用户]文件夹→单击[新用户]。

在[新用户]对话框中的[用户名]内输入用户名→在[密码]中输入密码→在[确认密码]中再次输入密码→单击[创建]。

输入长度不超过24个字母数字字符的用户名和密码。
如果选择[用户下次登录时须更改密码],所有新添加的用户必须更改其密码,才能从本机发送数据。(无法从操作面板更改密码。)
|
注释
|
|
在Active Directory环境下,设置用户的步骤与上述步骤不同。有关详细信息,请参阅Windows手册。
|
6.
使用操作面板设置接收方地址。
接收方设置示例:
服务器端设置:
|
[完整的计算机名称]:
|
starfish.organization.company.com
|
在[默认FTP站点]/[FTP站点]下的主目录“\lnetpub\ftproot”中创建名称为“share”的目录,然后将“share”设置为数据接收方。
本机的地址设置:
|
<通信协议:>:
|
FTP
|
|
[主机名]:
|
starfish.organization.company.com
|
|
[文件夹路径]:
|
share
|
|
[用户名]:
|
在步骤5中输入的用户名
|
|
[密码]:
|
上述用户的密码
|
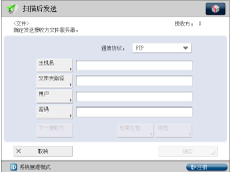
|
须知
|
|
要使用步骤4确认的完整的计算机名称作为上例中所示[主机名]的主机名,则必须使用DNS服务器。(即使本机和FTP服务器位于相同的子网内,此条件也适用。)如果没有可用的DNS服务器,应使用FTP服务器的IP地址指定[主机名]的设置。
最多可以在操作面板上输入128个半角字符/64个全角字符指定[主机名]。此外,最多可以输入255个半角字符/127个全角字符指定[文件夹路径]。指定服务器设置时不要超过字符限制。
如果更改触摸面板显示屏幕的语言,则可能无法正确显示[主机名]和[文件夹路径]。
要使用除端口21以外的FTP端口向IPv4主机进行发送,请使用以下格式设置[主机名]:
<FTP服务器的IPv4地址>:<端口号> 示例:192.168.1.21:21000 要向IPv6主机进行发送,请使用以下格式设置[主机名]:
<IPv6地址>:<端口号> 示例:[5aed:90a0:bc05:01d2:568a:2fc0:0001:12ee]:21000 |
UNIX/Linux
有关将UNIX/Linux计算机用作FTP服务器的系统要求的详细信息,请参阅“发送数据”。
在某些环境中,可能需要一些详细的设置才能使用FTP。有关详细信息,请就使用的网络咨询管理员。
1.
以超级用户身份登录到一台工作站中→设置从本机发送文档的用户及其密码。
输入长度不超过24个字母数字字符的用户名和密码。
2.
创建用于接收方地址的共享目录,然后对要发送数据的用户启用读取和写入权限。
3.
使用操作面板设置接收方地址。
接收方设置示例:
服务器端设置:
|
主机名:
|
starfish
|
|
域:
|
organization.company.com
|
该用户的主目录是/home/hsato,而/home/hsato/share是数据接收方。
本机的地址设置:
|
<通信协议:>:
|
FTP
|
|
[主机名]:
|
starfish.organization.company.com
|
|
[用户名]:
|
在步骤1中输入的用户名
|
|
[密码]:
|
上述用户的密码
|
在[文件夹路径]中输入以下路径之一:
share(使用相对路径时)
/home/hsato/share(使用绝对路径时)
有关屏幕示例,请参阅Windows XP/Server 2003/Server 2008/Vista/7/Server 2008 R2屏幕的示例。
|
须知
|
|
要使用上例中的主机名作为[主机名],则必须使用DNS服务器。(即使本机和FTP服务器位于相同的子网内,此条件也适用。)如果没有可用的DNS服务器,应使用FTP服务器的IP地址指定[主机名]的设置。
最多可以在操作面板上输入128个半角字符/64个全角字符指定[主机名]。此外,最多可以输入255个半角字符/127个全角字符指定[文件夹路径]。指定服务器设置时不要超过字符限制。
如果更改触摸面板显示屏幕的语言,则可能无法正确显示[主机名]和[文件夹路径]。
要使用除端口21以外的FTP端口向IPv4主机进行发送,请使用以下格式设置[主机名]:
<FTP服务器的IPv4地址>:<端口号> 示例:192.168.1.21:21000 要向IPv6主机进行发送,请使用以下格式设置[主机名]:
<IPv6地址>:<端口号> 示例:[5aed:90a0:bc05:01d2:568a:2fc0:0001:12ee]:21000 |
Mac OS X
1.
以管理员身份登录Mac OS X。
2.
在Mac OS X下启动FTP服务。
从[Dock]选择[系统偏好设置]。
单击[系统偏好设置]窗口中的[共享]→选择[允许FTP访问]。
单击工具栏上的[显示全部]。
3.
设置用于发送数据的用户和密码。
单击[系统偏好设置]窗口中的[用户]。
在[用户]窗口中,输入要通过Mac OS X从本机向其发送数据的用户名称→输入密码。
输入长度不超过24个字母数字字符的用户名和密码。
4.
创建要将文件发送到其中的共享文件夹。
设置示例:
在[Home]文件夹的[Public]文件夹中,创建名称为“FTP_Folder”的文件夹。
5.
设置步骤4中创建的共享文件夹的访问权限。
选择共享文件夹,从[文件]菜单单击[显示简介]。
在[显示]中选择[权限]→允许所有者和组成员进行读取/写入。
6.
使用操作面板设置接收方地址。
接收方设置示例:
服务器端设置(使用上述步骤设置):
在用户“yoko”的[Home]文件夹的[Public]文件夹中,创建名称为“FTP_Folder”的文件夹,然后指定“FTP_Folder”作为向其发送文件的文件夹。
本机的地址设置:
|
<通信协议:>:
|
FTP
|
|
[主机名]:
|
Macintosh的IP地址
|
|
[用户名]:
|
在步骤3中输入的用户名
|
|
[密码]:
|
上述用户的密码
|
在[文件夹路径]中输入以下路径之一:
Public/FTP_Folder(如果输入相对路径)
/Users/yoko/Public/FTP_Folder(如果输入绝对路径)

|
须知
|
|
最多可以在操作面板上输入255个半角字符/127个全角字符指定[文件夹路径]。
如果更改触摸面板显示屏幕的语言,则可能无法正确显示[主机名]和[文件夹路径]。
要使用除端口21以外的FTP端口向IPv4主机进行发送,请使用以下格式设置[主机名]:
<FTP服务器的IPv4地址>:<端口号> 示例:192.168.1.21:21000 要向IPv6主机进行发送,请使用以下格式设置[主机名]:
<IPv6地址>:<端口号> 示例:[5aed:90a0:bc05:01d2:568a:2fc0:0001:12ee]:21000 |
|
注释
|
|
如果使用Windows Vista,则在执行步骤时可能会显示一个对话框。在这种情况下,输入用户名和密码。有关详细信息,请参阅操作系统随附的手册。
|