수신된 팩스를 자동으로 컴퓨터에 전송
자동으로 팩스를 이 기기에서 컴퓨터로 전송할 수 있습니다.
컴퓨터로 전송하는 방법 이점
문서를 디지털화하여 문서 저장에 필요한 공간을 줄이고, 검색 성능을 향상시키고 문서의 재사용을 촉진할 수 있습니다.
정크 팩스를 컴퓨터에서 보고 삭제할 수 있으므로 기기와 관련된 용지, 토너, 유지보수 비용을 절감할 수 있습니다.
팩스를 책상 책상 앞에서 바로 확인할 수 있습니다.

|
필수 조건
|
|
팩스 기능을 사용할 수 있어야 합니다.
송신 기능을 사용할 수 있어야 합니다.
네트워크 설정이 지정되어 있어야 합니다.
관리자로 로그인해야 합니다.
|
아래에서는 특정 회사(A)에서 수신된 팩스를 특정 직원(B)이 액세스할 수 있는 공유 폴더에 자동으로 전송하고 지정되지 않은 발신인으로부터 수신된 모든 팩스를 자동으로 관리 부서 컴퓨터로 전송하도록 조건을 설정하는 방법을 설명합니다.
화면은 기기 모델 및 부착된 옵션 제품에 따라 다를 수 있습니다.
아래 절차를 따릅니다.
전송처 등록
전송 조건 설정
알 수 없는 발신인의 팩스 전송
전송처 등록
리모트 UI에서 특정 직원(B)의 공유 폴더를 등록합니다.
1.
웹 브라우저를 시작하고 → [주소]에 기기의 IP 주소를 입력합니다.
http://<이 기기의 IP 주소>
_case_ko_KR/b_case_0059a_C.jpg)
리모트 UI의 포털 페이지가 나타납니다.
2.
주소 리스트 화면에서 [주소록] → [주소 리스트 01]을 클릭합니다.

3.
[신규수신인 등록]을 클릭합니다.

새 수신인 등록 화면이 나타납니다.
4.
<종류> 드롭다운 리스트에서 [파일]을 선택하고 → 수신인 등록 화면에서 각 항목에 대한 정보를 지정합니다.

5.
각 설정을 지정합니다.

|
명칭
|
수신인의 이름을 입력합니다.
|
|
프로토콜
|
[Windows (SMB)]을 선택합니다.
|
|
호스트명
|
\\Computer name\PDF-Scan(1단계에서 확인한 컴퓨터 이름을 " 공유 폴더 생성(Windows의 경우)"에 입력하거나 2단계에서 확인한 컴퓨터 이름을 "공유 폴더 생성 (Mac의 경우)"에 입력합니다.)
|
|
폴더 경로
|
PDF-Scan 폴더에서 "Temporary" 폴더를 생성하려면 '\Temporary'를 입력합니다. 이 필드는 입력하지 않고 보낼 수 있습니다.
|
|
사용자명
|
발신인의 사용자 이름(컴퓨터에 로그인하는 데 사용된 이름)을 입력합니다.
|
|
비밀번호
|
사용자 이름에 해당하는 비밀번호를 입력합니다.
|
|
확인입력
|
암호를 다시 입력합니다.
|
6.
[확인]를 누릅니다.
입력한 수신인이 등록됩니다.
전송 조건 설정
특정 회사(A)에서 수신한 팩스를 자동으로 전송하는 설정을 지정합니다.
터치 패널 화면 또는 리모트 UI를 사용하여 이 절차를 수행할 수 있습니다.
터치 패널 화면 사용
1.
 (설정/등록) → [기능 설정] → [수신/전송] → [공통 설정] → [전송설정] → [등록]을 누릅니다.
(설정/등록) → [기능 설정] → [수신/전송] → [공통 설정] → [전송설정] → [등록]을 누릅니다.
2.
[전송조건]를 누릅니다.

3.
Select <수신 방법:> 드롭다운 리스트에서 [팩스: 회선공유]를 선택하고 → <팩스번호> 드롭다운 리스트에서 [이하와 같음]을 입력합니다.

4.
 -
-  (숫자 키)를 사용하여 특정 회사(A)의 팩스 번호를 입력하고 → [확인]을 누릅니다.
(숫자 키)를 사용하여 특정 회사(A)의 팩스 번호를 입력하고 → [확인]을 누릅니다.예: 0011111111

|
참고
|
|
발신인에 대해 등록된 팩스 번호는 "다이얼 0", 공백 또는 국가 코드 같은 불규칙한 정보를 포함하고 있을 수 있습니다. 전송 조건은 불규칙한 정보에 따라 바뀔 수 있습니다. 불규칙한 정보의 존재를 확실히 알지 못하는 경우에는 [이하와 같음] 대신 [이하를 포함]을 선택합니다.
에를 들어 발신인의 팩스 번호가 '03-3123-4567'인지 아니면 '003-3123-4567'인지 불확실한 경우에는 [이하를 포함]을 선택하고 팩스 번호에 '03-3123-4567'을 입력하세요.
하이픈과 공백은 생략할 수 있습니다. 즉, 이 경우 '03-3123-4567' 대신 '03-3123-4567'을 입력해도 됩니다.
|
5.
[전송조건명]을 누르고 → '회사 A에서 온 팩스'를 입력합니다.

6.
[전송처]를 누릅니다.

7.
[주소록]을 선택합니다.

8.
전송처에 대한 특정 직원(B)의 공유 폴더를 선택하고 [확인]을 누릅니다.

9.
[파일명]을 누르고 → '회사 A에서 온 팩스'를 입력합니다.

원하는 파일명을 입력할 수 있습니다. 지정한 이름은 공유 폴더에 전송 및 저장되는 파일에 사용됩니다.
날짜 및 시각(예: 201209011230)이 각 파일명에 추가됩니다. 이름을 설정하지 않으면 날짜 및 시각이 추가되며, 이는 삭제할 수 없습니다.
10.
전송하는 동안에도 인쇄할 수 있습니다. [수신 파일의 저장/인쇄]에서 [설정]을 선택합니다.
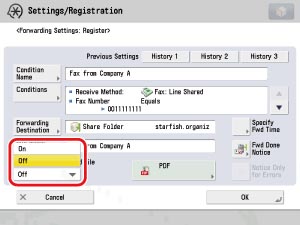
11.
[확인]을 눌러 닫습니다.

12.
등록된 전송 조건을 선택하고 → [조건의 설정/해제]를 눌러 전송 조건을 '설정'으로 지정합니다.

|
참고
|
|
전송 조건을 '해제'로 설정한 경우, 팩스는 자동으로 컴퓨터에 전송되지 않고 출력됩니다.
|
리모트 UI 사용
리모트 UI를 사용하여 전송 설정을 지정할 수 있습니다.
1.
리모트 UI에 액세스하고 → [설정/등록] → [수신/전송] → [전송설정]을 선택합니다.

2.
[전송설정의 추가]를 통해 전송 설정을 등록합니다.

알 수 없는 발신인의 팩스 전송
터치 패널 화면 또는 리모트 UI를 사용하여 이 절차를 수행할 수 있습니다.
터치 패널 화면 사용
1.
 (설정/등록) → [기능 설정] → [수신/전송] → [공통 설정] → [전송설정] → [조건없이 전송등록]을 누릅니다.
(설정/등록) → [기능 설정] → [수신/전송] → [공통 설정] → [전송설정] → [조건없이 전송등록]을 누릅니다.
2.
[전송처]를 누릅니다.

3.
[주소록]를 누릅니다.

4.
수신인의 관리 부서 컴퓨터를 선택하고 → [확인] → [확인]을 누릅니다.

5.
[전송 설정에 조건없이 전송등록]이 표시됩니다. [조건없이 전송등록]을 선택하고 → [조건의 설정/해제]을 눌러 '설정'으로 지정합니다.

리모트 UI 사용
리모트 UI를 사용하여 조건 없이 전송을 설정할 수 있습니다.
1.
리모트 UI에 액세스하고 → [설정/등록] → [수신/전송] → [전송설정]을 클릭합니다.
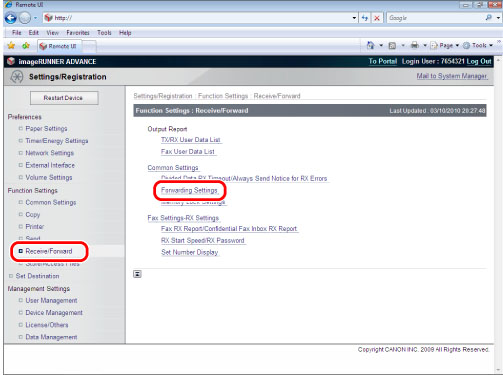
2.
[조건없이 전송의 등록]을 클릭하고 → 수신 방법, 전송 종료 통지 및 기타 설정을 지정합니다.

[이 전송조건을 유효로 함]은 imageRUNNER ADVANCE 기기의 전송 설정 화면의 [조건의 설정/해제] 버튼과 같습니다.
참조 정보
팩스 회선별 전송(선택 사항)
Super G3 2라인 팩스 보드가 설치된 경우, 각 팩스 회선(팩스 회선 1 및 2)에 서로 다른 전송 설정을 지정할 수 있습니다.
예: 관리 부서용 팩스 회선과 회계 부서용 팩스 회선이 서로 다른 경우.
팩스 회선 1: 0000-1111(관리 부서)
팩스 회선 2: 0000-2222(회계 부서)