文件掃描鎖定(TL代碼)
本節介紹使用TL代碼的「文件掃描鎖定」設定。
透過使用TL代碼,可以在輸出件上嵌入掃描鎖定資訊以限制未經授權的影印。也可以在輸出件上嵌入追蹤資訊。
|
須知
|
|
設定此功能前,管理員應設定使用TL代碼用於「文件掃描鎖定」模式。(請參閱「選擇文件掃描鎖定的代碼(TL代碼/QR代碼)」)
|
掃描鎖定資訊(TL代碼)
可以在輸出件上嵌入TL代碼以限制未經授權影印。可以選擇以下四種類型的限制。
允許全部
可以影印輸出件。
禁止全部
限制影印輸出件。不能影印偵測到「禁止全部」的輸出件。
密碼認證
限制影印輸出件。只有在認證成功後才可以進行影印。
使用者授權
限制影印輸出件。若設定了「部門識別碼管理」或透過SSO-H認證,則可以設定「使用者認證」限制。只有在「部門識別碼」或使用者名稱相符時才可以進行影印。
|
注意
|
|
影印設定了[密碼認證]或[使用者認證]的文件時,使用首頁上的嵌入資訊進行認證。在下列情況下,工作會被取消:
首頁上的嵌入資訊與第二頁及後面頁上的嵌入資訊不同時(例如,影印的文件首頁上嵌入的密碼為「1234567」,第二頁上嵌入的密碼為「9876543」)。
|
1.
按[存取已儲存檔案]→[郵件信箱]。
_udoc_zh_TW/b_udoc_004_02_a_C.jpg)
2.
選擇所需的「郵件信箱」→選擇所需檔案→按[列印]。
_udoc_zh_TW/b_udoc_008_01_b_C.jpg)
3.
按[變更列印設定]。

4.
按[選項]→[文件掃描鎖定]。
_udoc_zh_TW/b_udoc_043_01_b_C.jpg)
5.
按[掃描鎖定資訊]。
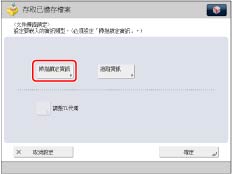
6.
選擇「掃描鎖定」條件。
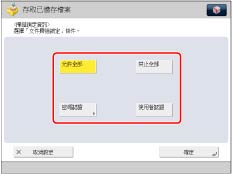
若選擇[使用者認證],目前用於登入到本機器的「部門識別碼」和PIN會被嵌入到輸出件上。對於SSO-H,將嵌入使用者名稱和密碼。
若選擇[密碼認證],按[密碼]→輸入密碼→按[下一步]。輸入相同的密碼進行確認→按[確定]。
7.
按[確定]。
8.
按[確定]→[關閉]。
追蹤資訊(TL代碼)
可以在輸出件上嵌入文字,如使用者名稱、日期/時間和裝置名稱。可以使用Document Scan Code Analyzer for MEAP分析輸出檔案的使用者、時間和機器。
1.
按[存取已儲存檔案]→[郵件信箱]。
_udoc_zh_TW/b_udoc_004_02_a_C.jpg)
2.
選擇所需的「郵件信箱」→選擇所需檔案→按[列印]。
_udoc_zh_TW/b_udoc_008_01_b_C.jpg)
3.
按[變更列印設定]。

4.
按[選項]→[文件掃描鎖定]。
_udoc_zh_TW/b_udoc_043_01_b_C.jpg)
5.
按[追蹤資訊]。
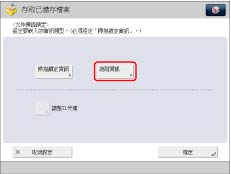
6.
按[設定]。
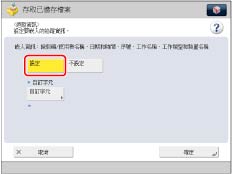
嵌入資訊,如識別碼/使用者名稱、日期/時間和裝置名稱。
要設定自訂文字,按[自訂字元]→輸入文字→按[確定]。
7.
按[確定]。
8.
按[確定]→[關閉]。
調整TL代碼
可以調整要嵌入到輸出件上的TL代碼點的尺寸、濃淡度和色彩。
1.
按[存取已儲存檔案]→[郵件信箱]。
_udoc_zh_TW/b_udoc_004_02_a_C.jpg)
2.
選擇所需的「郵件信箱」→選擇所需檔案→按[列印]。
_udoc_zh_TW/b_udoc_008_01_b_C.jpg)
3.
按[變更列印設定]。

4.
按[選項]→[文件掃描鎖定]。
_udoc_zh_TW/b_udoc_043_01_b_C.jpg)
5.
設定要嵌入的資訊→按[調整TL代碼]。
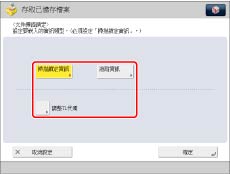
|
注意
|
|
有關設定嵌入資訊的說明,請參閱以下內容:
|
6.
調整點。

若要調整點的色彩:
選擇[洋紅色]或[黑色]。
若檔案中有深色插圖或影像,建議選擇[黑色]。
若要調整點的尺寸:
按[-]或[+]設定點的尺寸。
根據操作環境或檔案內容,適當的點尺寸會有所差異。建議檢查嵌入了TL代碼的文件以確認是否可以正確分析追蹤資訊以及TL代碼是否可以限制影印。
若要調整點的濃淡度:
選擇[標準]或[粗糙]。
若檔案中有大量插圖或影像,建議選擇[標準]。
7.
按[確定]。
8.
按[確定]→[關閉]。
|
須知
|
|
有關不能與該模式一起設定的模式的資訊,請參閱「不可用的功能組合」。
設定[文件掃描鎖定]進行列印時,不能調整列印濃淡度。
根據檔案內容以及設定組合,列印性能可能不是最佳。
|
|
注意
|
|
「文件掃描鎖定」模式不保證限制未經授權影印。根據設定組合和輸出件(如整個頁面是一張影像的文件),可能無法限制未經授權影印或分析追蹤資訊。
|