文件掃描鎖定(QR代碼)
本節介紹使用QR代碼的「文件掃描鎖定」設定。
透過使用QR代碼,可以在輸出件上嵌入掃描鎖定資訊以限制未經授權的影印。也可以嵌入追蹤資訊(如使用者名稱、日期和裝置名稱),以便找到進行影印的使用者、時間和機器。
|
須知
|
|
設定此功能前,管理員應設定使用QR代碼用於「文件掃描鎖定」模式。(請參閱「選擇文件掃描鎖定的代碼(TL代碼/QR代碼)」)
|
掃描鎖定資訊和追蹤資訊(QR代碼)
可以將掃描鎖定資訊嵌入QR代碼以限制未經授權的影印。始終將追蹤資訊嵌入QR代碼。
1.
按[存取已儲存檔案]→[郵件信箱]。
_udoc_zh_TW/b_udoc_004_02_a_C.jpg)
2.
選擇所需的「郵件信箱」→選擇所需檔案→按[列印]。
_udoc_zh_TW/b_udoc_008_01_b_C.jpg)
3.
按[變更列印設定]。

4.
按[選項]→[文件掃描鎖定]。
_udoc_zh_TW/b_udoc_043_01_b_C.jpg)
5.
選擇要嵌入QR代碼的資訊。

|
[允許全部]:
|
可以影印輸出件。
|
|
[禁止全部]:
|
限制影印輸出件。不能影印偵測到「禁止全部」的輸出件。
|
並且即使選擇任一項嵌入,追蹤資訊也會自動嵌入QR代碼。
6.
按[確定]。
7.
按[關閉]。
設定QR代碼列印位置
可以設定要嵌入文件中的QR代碼的列印位置。
1.
按[存取已儲存檔案]→[郵件信箱]。
_udoc_zh_TW/b_udoc_004_02_a_C.jpg)
2.
選擇所需的「郵件信箱」→選擇所需檔案→按[列印]。
_udoc_zh_TW/b_udoc_008_01_b_C.jpg)
3.
按[變更列印設定]。

4.
按[選項]→[文件掃描鎖定]。
_udoc_zh_TW/b_udoc_043_01_b_C.jpg)
5.
選擇要嵌入QR代碼的資訊→按[QR代碼列印位置]。
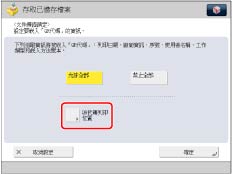
6.
設定QR代碼的列印位置。

使用觸控面板顯示螢幕上的箭頭按鍵選擇列印位置。
7.
按[確定]。
8.
按[確定]→[關閉]。
|
須知
|
|
有關不能與該模式一起設定的模式的資訊,請參閱「不可用的功能組合」。
設定[文件掃描鎖定]進行列印時,不能調整列印濃淡度。
根據影本內容和設定組合,列印性能可能不是最佳。
|
|
注意
|
|
「文件掃描鎖定」模式不保證限制未經授權影印。根據設定組合和輸出件(如整個頁面是一張影像的文件),可能無法限制未經授權影印或分析追蹤資訊。
|