合併工作批次
利用該模式,可以掃描多批具有不同影印設定的原稿並將其作為一份文件列印。
可以為已合併的文件設定影印設定(如「添加封面頁」、「插頁」和「頁碼編排」模式)。也可以將已合併的文件儲存在「郵件信箱」中。
作為範例,本節介紹對已合併的文件執行雙針裝訂並為該文件設定封面頁的步驟。
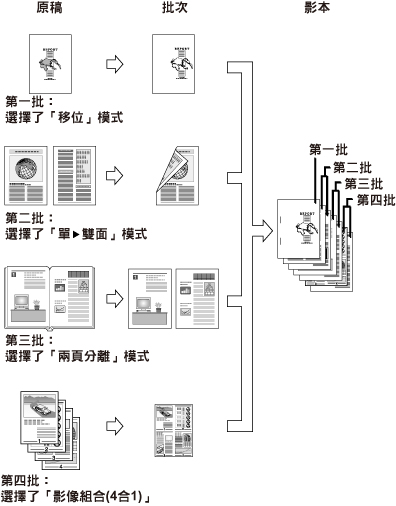
1.
按[影印]。
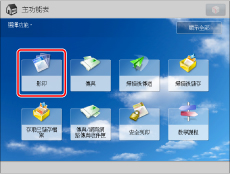
2.
按[選項]→[合併工作批次]。
_copy_zh_TW/b_copy_050_01_b_C.jpg)
3.
為已合併的文件指定影印設定→按[確定]。
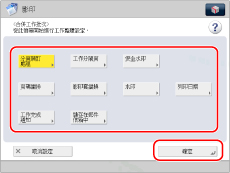
即使在切換到[合併工作批次]之前在[選項]中為已合併的文件指定設定,也會保留已合併的文件的設定。
|
注意
|
|
若要為已合併的文件設定[插頁],請在步驟8中設定。
|
4.
為已合併的文件指定影印設定。
_copy_zh_TW/b_copy_050_01_d_C.jpg)
5.
按  (啟動)。
(啟動)。
 (啟動)。
(啟動)。_copy_zh_TW/b_copy_050_01_e_C.jpg)
若要不變更影印設定繼續掃描另一批次原稿,請放置原稿並按  (啟動)。
(啟動)。
 (啟動)。
(啟動)。可以在掃描下一批原稿之前(即批次之間)變更或指定[影印倍率]、[雙面]、[濃淡度]和[原稿類型]的設定。要變更設定,按[變更設定]。選擇要變更的模式→按[變更]後,變更設定→按[確定]。
若要變更掃描設定並掃描另一批原稿,請按[下一批次的掃描設定]並從步驟4開始重複執行各步驟。
若要重置或取消現行批次原稿,請按[重新設定/取消該批次]並從步驟4開始重複執行各步驟。
重複執行各步驟,直到掃描完所有批次。
6.
按[檢查/合併所有批次]。
也可以在步驟4中按[檢查/取消\批次]以繼續執行步驟7。
7.
按要合併的順序選擇各批原稿。
_copy_zh_TW/b_copy_050_01_f_C.jpg)
若要檢查已合併的文件的影印設定,請按[檢查整體設定]。
若要選擇所有批次原稿,請按[選擇全部]。但是,若已經選擇某批原稿,此按鍵會變為[清除選擇]。
若要添加其他批次,請按[添加原稿]並從步驟4開始重複執行各步驟。
若要從郵件信箱添加另一批次文件,請按[從郵件信箱添加]→選擇郵件信箱。選擇要添加的檔案→按[確定]。
若要檢視一批原稿的詳細資訊,請選擇該批原稿→按[詳細資訊]。
|
注意
|
|
所選批次按指定的順序編排和合併。
再次選擇該批原稿,可以取消選擇。
|
編輯某批次原稿:
按[編輯和調整]。
若要檢查影像,請按[顯示影像]→檢查影像→按[確定]。
若要刪除某批次內的頁,請按[刪除頁]→選擇[單頁]或[多頁]。指定要刪除的頁→按[確定]。
刪除某批次原稿:
按[編輯和調整]→[刪除批次]。
選擇要刪除的批次→按[確定]。
列印樣本:
按[列印樣本]。
選擇列印方法。
|
[所選批次的列印樣本]:
|
列印所選批次原稿的樣本。使用為所選批次設定的影印模式列印樣本。
|
|
[已合併工作的列印樣本]:
|
列印已合併工作的樣本。使用為每批原稿和已合併的文件設定的影印模式列印樣本。
|
為已合併的文件設定[添加封面頁]/[插頁]:
按[添加封面頁]或[插頁]。
指定詳細的設定→按[確定]。
8.
使用  -
-  (數字鍵)輸入所需的列印件數量。
(數字鍵)輸入所需的列印件數量。
 -
-  (數字鍵)輸入所需的列印件數量。
(數字鍵)輸入所需的列印件數量。9.
按[開始列印]。
若在步驟3中設定[儲存在郵件信箱中],按[儲存在郵件信箱中]。
若在步驟3中設定[儲存在郵件信箱中],並將[儲存時影印]設定為「開啟」,可以執行以下操作:
|
[列印/儲存]:
|
列印時,已合併的文件將儲存於所選的郵件信箱中。
|
|
[儲存後結束]:
|
已合併的文件被儲存在郵件信箱中而不列印。
|
|
須知
|
|
有關不能與該模式一起設定的模式的資訊,請參閱「不可用的功能組合」。
若設定[合併工作批次],則可以為已合併的文件設定[添加封面頁]/[插頁]。不能為每批原稿設定[添加封面頁]/[插頁]。
若設定[合併工作批次],則自動為每批原稿設定「工作建立」模式。不能對已合併的文件使用「工作建立」模式。
在「合併工作批次」模式下影印時,不能執行插印影印工作。
不能在「標準設定」或[常用設定]中註冊「合併工作批次」模式。
無法使用[之前的設定]叫回「合併工作批次」模式。
|
|
注意
|
|
最多可以將32批原稿合併為一份文件。
列印過程中,可以調整曝光。但是,若為已合併的文件設定了「安全水印」模式,則不能在列印過程中調整曝光。
若要取消「合併工作批次」模式和其他影印模式,請按[取消合併]。
|