在進階郵件信箱中創建個人空間(透過SMB共用)
「進階郵件信箱」是用於共用資訊的儲存位置。可以將掃描文件存入本機器的「進階郵件信箱」並從電腦查看檔案,從而實現無紙通訊。
使用進階郵件信箱的優點
根據資料內容允許/限制使用資料
在「進階郵件信箱」中有兩種儲存位置:「共用空間」和「個人空間」。儲存在後一種空間中的檔案可以透過限制存取權限進行保密。
使用普通資料格式管理文件
此外,可以使用本機器掃描文件並將文件以PDF、JPEG和TIFF等檔案格式儲存,還可以隨時使用所需列印設定列印儲存在本機器中的檔案。
與電腦連結資料
透過從電腦存取「進階郵件信箱」,可以反覆將檔案存入「進階郵件信箱」和電腦。
共用進階郵件信箱
可以使用以下兩種方法。
|
類型
|
功能
|
|
SMB公開
|
可以使用SMB通訊協定的共用檔案系統共用本機器的「進階郵件信箱」。
|
|
WebDAV公開
|
可以使用網路伺服器的檔案管理系統共用本機器的「進階郵件信箱」。若使用imagePASS,共用「進階郵件信箱」時必須使用WebDAV。
|
|
所需條件
|
|
設定了網路設定。
註冊了使用者。
以管理員身分登入。
|
本節介紹如何在「進階郵件信箱」中創建個人空間。由於只有登入使用者才能存取個人空間,該功能最適於儲存高度機密的檔案。
根據機器的型號和安裝的選購產品,螢幕可能有所差異。
根據電腦的作業系統,螢幕可能有所差異。
請按照以下步驟進行操作。
註冊使用者資訊
指定設定以透過SMB共用
創建個人空間
從電腦存取進階郵件信箱
註冊使用者資訊
註冊要使用個人空間的使用者的資訊。
1.
啟動「遠端使用者介面」→在網路瀏覽器上輸入以下URL→按一下[管理員登入]。
http://<本機器的IP位址>/
2.
從入口網站螢幕上的應用程式按一下[進階郵件信箱的使用者存取控制]。
_case_zh_TW/b_case_0196_C.jpg)
3.
輸入使用者名稱和密碼→按一下[登入]。
使用者名稱的預設設定為「Administrator」,密碼的預設設定為「password」。
_case_zh_TW/b_case_0210_C.jpg)
顯示[使用者管理]頁面。
4.
按一下[添加使用者]。
_case_zh_TW/b_case_0211_C.jpg)
5.
輸入各項目→按一下[添加]。
_case_zh_TW/b_case_0212_C.jpg)
新使用者資訊已註冊。
指定設定以透過SMB共用
從本機器的控制面板指定個人空間設定。
1.
按照以下步驟將[使用SMB伺服器]設定為「開啟」。
按  (設定/註冊)→[參數選擇]→[網路]→[SMB伺服器設定]。
(設定/註冊)→[參數選擇]→[網路]→[SMB伺服器設定]。
 (設定/註冊)→[參數選擇]→[網路]→[SMB伺服器設定]。
(設定/註冊)→[參數選擇]→[網路]→[SMB伺服器設定]。按[SMB認證設定]→設定[使用SMB認證]為「開啟」。
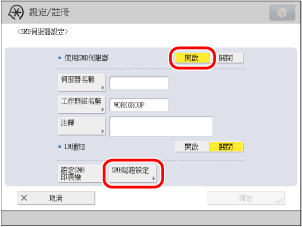
2.
按照以下步驟透過SMB共用「進階郵件信箱」。
按  (設定/註冊)→[功能設定]→[儲存/存取檔案]→[進階郵件信箱設定]→[共用設定]。
(設定/註冊)→[功能設定]→[儲存/存取檔案]→[進階郵件信箱設定]→[共用設定]。
 (設定/註冊)→[功能設定]→[儲存/存取檔案]→[進階郵件信箱設定]→[共用設定]。
(設定/註冊)→[功能設定]→[儲存/存取檔案]→[進階郵件信箱設定]→[共用設定]。選擇[SMB公開]→按[確定]。
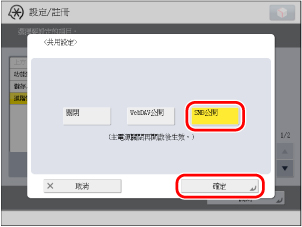
3.
按照以下步驟將[認證管理]設定為「開啟」。
按  (設定/註冊)→[功能設定]→[儲存/存取檔案]→[進階郵件信箱設定]→[認證管理]。
(設定/註冊)→[功能設定]→[儲存/存取檔案]→[進階郵件信箱設定]→[認證管理]。
 (設定/註冊)→[功能設定]→[儲存/存取檔案]→[進階郵件信箱設定]→[認證管理]。
(設定/註冊)→[功能設定]→[儲存/存取檔案]→[進階郵件信箱設定]→[認證管理]。選擇[開啟]→按[確定]。
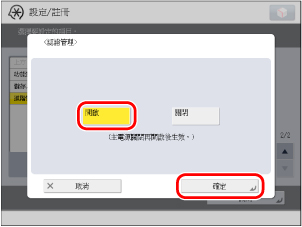
4.
按照以下步驟檢查是否禁止從外部寫入。
按  (設定/註冊)→[功能設定]→[儲存/存取檔案]→[進階郵件信箱設定]→[禁止從外部寫入]。
(設定/註冊)→[功能設定]→[儲存/存取檔案]→[進階郵件信箱設定]→[禁止從外部寫入]。
 (設定/註冊)→[功能設定]→[儲存/存取檔案]→[進階郵件信箱設定]→[禁止從外部寫入]。
(設定/註冊)→[功能設定]→[儲存/存取檔案]→[進階郵件信箱設定]→[禁止從外部寫入]。選擇[關閉]→按[確定]。
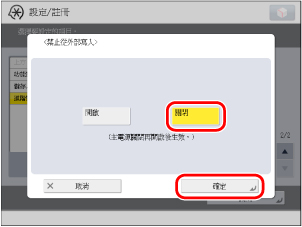
創建個人空間
1.
按照以下步驟允許在「進階郵件信箱」中創建個人空間。
按  (設定/註冊)→[功能設定]→[儲存/存取檔案]→[進階郵件信箱設定]→[允許創建個人空間]。
(設定/註冊)→[功能設定]→[儲存/存取檔案]→[進階郵件信箱設定]→[允許創建個人空間]。
 (設定/註冊)→[功能設定]→[儲存/存取檔案]→[進階郵件信箱設定]→[允許創建個人空間]。
(設定/註冊)→[功能設定]→[儲存/存取檔案]→[進階郵件信箱設定]→[允許創建個人空間]。選擇[開啟]→按[確定]。
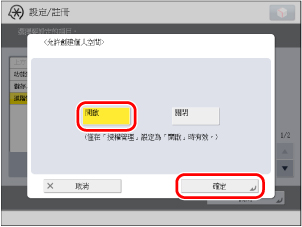
2.
按「主功能表」螢幕上的[掃描後儲存]或[存取已儲存檔案]→按[進階郵件信箱]。
顯示「登入」螢幕。
3.
輸入「註冊使用者資訊」的步驟5中設定的使用者名稱和密碼→按[確定]。
_case_zh_TW/b_case_0218_C.jpg)
4.
按[編輯個人空間]。
_case_zh_TW/b_case_0219_C.jpg)
5.
選擇[創建個人空間]→按[確定]。
_case_zh_TW/b_case_0220_C.jpg)
在「進階郵件信箱」中創建個人空間。
從電腦存取進階郵件信箱
本節以Windows 7作為範例進行說明。
1.
按[開始]→[所有程式]→[附屬應用程式]→[Windows檔案總管]→在<網址>中輸入以下路徑。(區分大小寫)
\\<本機器的IP位址>\users

要存取共用空間,輸入以下路徑:
\\<本機器的IP位址>\share
2.
輸入「註冊使用者資訊」的步驟5中設定的使用者名稱和密碼→按一下[確定]。
若成功登入,可以存取「進階郵件信箱」中的個人空間。
參考資訊
註冊快捷方式
透過在電腦上將個人空間註冊為快捷方式,可以將其作為掃描資料夾使用。
創建資料夾
可以在個人空間中創建資料夾並整理檔案。