載入設定資訊(個別匯入)
|
須知
|
|
若匯入「位址清單」(「刪除並覆寫」)或「轉傳設定」,則從本機器的控制面板儲存在[常用設定]和「叫回」記憶體中的資訊均被刪除。
|
載入位址清單
可以從已儲存的檔案將「位址清單」載入到本機器中。
1.
按一下[設定/註冊]→<管理設定>選擇[資料管理]。
2.
按一下<個別匯入/匯出>的[位址清單]→[匯入...]。

若「位址清單」已設定PIN,將出現一個對話方塊,提示輸入PIN。輸入「位址清單」的PIN→按一下[確定]。
3.
指定所需設定→按一下[開始匯入]。
若要匯入加密的「位址清單」檔案,選擇[解密位址清單認證資訊]→輸入正確的密碼。
每個項目的詳細資訊顯示如下。
|
位址清單:
|
選擇要匯入的「位址清單」。
|
|
匯入方法:
|
為在<位址清單>中選擇的「位址清單」選擇匯入方法。
[添加]:檔案中的位址被添加到在<位址清單>中選擇的位址清單中。不對預先存在的位址做任何變更。檔案中與已儲存在本機器中的位址具有相同名稱的位址將用該相同名稱進行新的註冊。
[刪除並覆寫]:儲存在<位址清單>中選擇的「位址清單」的全部位址均被刪除,並且檔案內容被載入本機器。
|
|
檔案路徑:
|
指定要載入檔案的位置。
|
|
檔案格式:
|
選擇匯出檔案時指定的格式。
[自訂格式]︰Canon機器專用的檔案格式。
[LDAP格式]:若要透過另一應用程式(如Microsoft Internet Explorer、Netscape Navigator、Microsoft Outlook、Eudora等)使用檔案,選擇此項。
|
|
須知
|
|
若<位址清單>選擇[位址清單單鍵],則<匯入方法>不能選擇[添加]。因此,執行匯入操作步驟時,本機器已註冊的單鍵按鈕接收者會被覆寫。也可以僅匯入選擇[自訂格式]時匯出的檔案。
|
|
注意
|
|
一個「位址清單」中最多可以註冊1,800個位址。(其中200個位址被分配給單鍵按鈕。)每個位址均視為單獨的一項來處理。匯入附加位址時,請確保勿超過1,800個位址的總量。
匯入LDAP格式的檔案時,帶有電子郵件位址的條目被匯入本機器。確保要註冊的接收者的最大數量不超過1,800。
不匯入「位址清單」的名稱。
|
載入裝置設定
可以從已儲存的檔案將裝置設定載入到本機器中。
1.
按一下[設定/註冊]→<管理設定>選擇[資料管理]。
2.
按一下<個別匯入/匯出>的[裝置設定(轉傳設定、通訊錄、傳送功能常用設定)]→[匯入...]。

3.
指定所需設定→按一下[開始匯入]。
若要匯入加密的「位址清單」檔案,選擇[解密位址清單認證資訊]→輸入正確的密碼。
每個項目的詳細資訊顯示如下。
|
檔案格式:
|
選擇要匯出檔案的格式。根據機器型號的不同,匯出裝置設定的檔案格式有所不同。檢查匯出的檔案。
[FIM格式(轉傳設定、通訊錄和傳送功能常用設定)]:
檔案副檔名為「.fim」。以此格式儲存的檔案包括「位址清單」、轉傳設定及「常用設定」。匯出本機器的裝置設定時,檔案以此格式儲存。
[FIA格式(轉傳設定和通訊錄)]/[FIL格式(轉傳設定和通訊錄)]:
檔案副檔名為「.fia」/「.fil」。以此格式儲存的檔案包括「位址清單」和轉傳設定。匯出不同型號機器的裝置設定時,檔案可能以此格式儲存。
|
|
檔案路徑:
|
指定要載入檔案的位置。
|
|
須知
|
|
若匯入裝置設定,「位址清單」也會被匯入,這會導致已註冊的接收者被刪除或被匯入檔案中的接收者覆寫。
必須重新啟動本機器以啟用匯入的裝置設定。匯入後,關閉本機器主電源,然後重新開啟主電源。
匯入裝置設定後,必須重新啟動本機器才能使用「遠端使用者介面」執行其他操作。關閉本機器主電源,然後重新開啟主電源。
若將從本機器匯出的資料透過除imageRUNNER ADVANCE C5255/C5250以外型號的機器匯入,則不會更新控制面板的[常用設定]。
若將「遠端通訊錄」中的位址指定為轉傳接收者,則不會匯入轉傳設定。但是,若匯出設定資訊的機器與匯入的目標機器使用相同的「遠端通訊錄」,則可在匯入的目標機器中使用轉傳設定。有關「遠端通訊錄」的詳細資訊,請參閱「使用通訊錄指定接收者(遠端)」。
|
|
注意
|
|
請勿在本機器執行其他工作時匯入任何檔案。
有關開啟/關閉本機器的說明,請參閱「主電源鍵和省電鍵」。
|
載入網路存取我的最愛
可以將在網路瀏覽器中註冊的我的最愛清單載入本機器。
有關詳細資訊,請參閱「從電腦檔案匯入我的最愛」。
|
須知
|
|
從電腦檔案匯入我的最愛時,本機器中現有已註冊的我的最愛會被覆寫。
匯入檔案時,請使用與匯出該資料時相同的檔案格式。無法匯入不同格式的資料。
|
|
注意
|
|
匯入的網頁以圖示形式顯示在「主功能表」螢幕上。
匯入21個或更多我的最愛時,僅匯入清單中的前20頁。
|
載入印表機設定
可以將已儲存為檔案的印表機設定載入到本機器中。
1.
按一下[設定/註冊]→<管理設定>選擇[資料管理]。
2.
按一下<個別匯入/匯出>的[印表機設定]→[匯入...]。

3.
在<檔案路徑>中輸入要匯入檔案的路徑。
4.
按一下[開始匯入]。
載入紙張資訊設定
可以將儲存在電腦中的紙張資訊設定檔案載入到本機器中。
1.
按一下[設定/註冊]→<管理設定>選擇[資料管理]。
2.
按一下<個別匯入/匯出>的[紙張資訊]→[匯入...]。
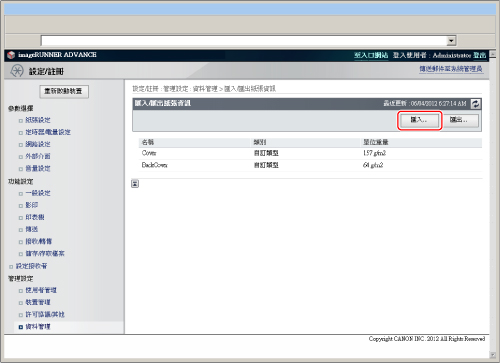
3.
指定所需設定→按一下[開始匯入]。
每個項目的詳細資訊顯示如下。
|
類別:
|
選擇要更新的紙張資訊類別。
|
|
檔案路徑:
|
指定要載入檔案的位置。
|
|
須知
|
|
本機器正在掃描時無法匯入檔案。
|