管理郵件信箱
1.
按一下[存取已接收/已儲存檔案]→選擇[郵件信箱]→按一下所需郵件信箱的編號。
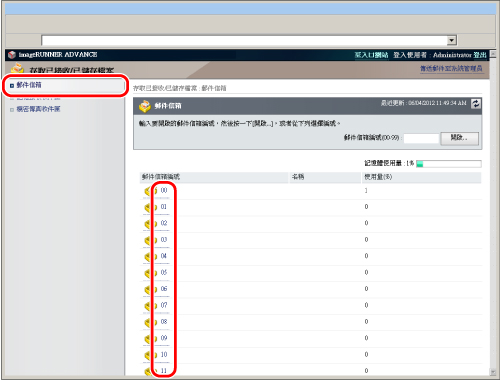
若所需收件匣已設有PIN,輸入PIN→按一下[確定]。
也可以透過在「郵件信箱編號(00-99)」旁輸入所需郵件信箱的編號進行選擇→按一下[開啟...]。
2.
變更所選郵件信箱的設定,或者選擇要對郵件信箱中的文件執行的操作。
可以透過按一下[檔案名稱]或[日期/時間]變更文件的顯示順序。
要變更所選郵件信箱的設定:
按一下[設定...]→指定所需設定→按一下[確定]。
|
注意
|
|
有關郵件信箱的詳細資訊,請參閱「掃描後儲存」和「存取已儲存檔案」。
|
要列印文件:
選擇要列印的文件→按一下[列印]。
變更列印設定→按一下[開始列印]。
透過選擇檔案並按一下「檔案順序」下的按鈕,可以變更檔案的列印順序。
[移動至首行]:移動至首行
[向上移動]:向上移動一行
[向下移動]:向下移動一行
[移動至末行]:移動至末行
若要在列印文件後自動將其刪除,選擇[列印後刪除檔案]。
要變更列印設定:
選擇要變更其列印設定的文件→按一下[列印]→[變更列印設定]。
要變更列印設定:
若要放棄已做的任何變更並返回之前螢幕以使用原始設定進行列印,按一下[原始設定...]。
指定所需設定→按一下[開始列印]。
若嘗試指定不能同時設定的設定,將出現一個錯誤對話方塊,而且無法列印。出現此情況時,從最開始執行該步驟。
|
注意
|
|
選擇一個文件時,利用[儲存設定]可以儲存透過按一下[變更列印設定]變更的設定。
有關每種模式的詳細資訊,請參閱「存取已儲存檔案」。
出現在「列印設定」螢幕上的設定會根據本機器上安裝的選購裝置而有所差異。
|
要傳送文件:
選擇要傳送的文件→按一下[傳送...]。
指定位址、使用者和傳送設定→按一下確定]。
透過選擇檔案並按一下「檔案順序」下的按鈕,可以變更檔案的傳送順序。
[移動至首行]:移動至首行
[向上移動]:向上移動一行
[向下移動]:向下移動一行
[移動至末行]:移動至末行
若要在傳送文件後自動將其刪除,選擇[傳送後刪除]。
按一下「位址設定」下的[選擇接收者]以顯示接收者清單,從中選擇所需接收者。
從清單中選擇位址→按一下[刪除],可以將其從清單中刪除。
|
注意
|
|
有關傳送設定的詳細資訊,請參閱「掃描後傳送」。
|
要將文件複製到另一郵件信箱:
選擇要複製的文件→按一下[複製...]。
選擇目標郵件信箱→按一下[啟動]。
要刪除文件:
選擇要刪除的文件→按一下[刪除]。
|
須知
|
|
一旦刪除,則無法恢復此文件。
|
要合併並儲存文件:
選擇要合併並儲存的文件→按一下[合併檔案...]。
指定所需設定→按一下[啟動]。
透過選擇文件並按一下下面的按鈕,可以變更文件的合併順序。
[移動至首行]:移動至首行
[向上移動]:向上移動一行
[向下移動]:向下移動一行
[移動至末行]:移動至末行
要將一個文件插入另一文件:
選擇要插入的文件→按一下[插入頁]。
指定要插入之前所選文件的文件→按一下[下一步]。
指定所需設定→按一下[插入]。
若要返回之前的文件插入螢幕,按一下[返回]。
要列印文件清單:
按一下[列印清單]→[確定]。
要顯示文件的詳細資訊:
按一下文件名稱。
也可以按一下[ ](類型)以顯示文件詳細資訊。
](類型)以顯示文件詳細資訊。
 ](類型)以顯示文件詳細資訊。
](類型)以顯示文件詳細資訊。|
注意
|
|
對於以「全彩」模式掃描的文件,顯示彩色圖示(
 )。 )。 |
若要顯示文件的影像檔案,按一下[ ](尺寸)。
](尺寸)。
 ](尺寸)。
](尺寸)。有關圖示的詳細資訊,請參閱「郵件信箱圖示類型」(掃描後儲存)和「郵件信箱圖示類型」(存取已儲存檔案)。
|
注意
|
|
對於儲存在郵件信箱中的文件,可以顯示影像檔案。
對於以「全彩」模式掃描的文件,顯示彩色圖示(
 )。 )。對於無法顯示其影像的文件,不顯示[
 ](尺寸)。 ](尺寸)。若影像的資料量大於1 MB,則顯示訊息<所選影像的大小為1MB或更大。顯示需要一些時間。是否確定要顯示?>。要顯示影像檔案,按一下[確定]。要取消顯示影像檔案,按一下[取消]。
|
要變更文件名稱:
選擇文件名稱→[變更檔案名稱]。
輸入新文件名稱→按一下[確定]。
要從文件中刪除一頁:
選擇文件→選擇要刪除的頁。
若頁數超過100並且未顯示要刪除的頁碼,可以從[1至100]下拉清單中選擇頁範圍。
按一下[刪除頁]→[確定]。
要從文件中刪除若干連續頁:
選擇文件名稱→按一下[刪除連續頁...]。
輸入要刪除的頁範圍→按一下[確定]。