Windows 2000/XP/Server 2003/Server 2008/Vista/7/Server 2008 R2をお使いの場合
手順中の画面や項目名は、Windows Vistaのものです。お使いのOSの種類によっては、項目名などが異なることがあります。
新規にドライバーをインストールするとき
1.
ドライバーをインストールするコンピューターのIPアドレスが本製品の[ファイアウォール設定]で送受信を許可されているかどうかを確認(→「TCP/IPv4の設定」の手順14~15、および「TCP/IPv6の設定」の手順9~10)
|
重要
|
|
[ファイアウォール設定]で送受信を許可されていないIPアドレスの場合、ドライバーをインストールできません。
ドライバーをインストールしたコンピューターのIPアドレスが[ファイアウォール設定]で送受信を許可されなくなった場合、そのコンピューターから印刷またはファクス送信は行えません。
|
2.
ドライバーをインストール
各ドライバーの取扱説明書に記載されている手順に従って、ドライバーをインストールします。
LIPSプリンタードライバー、PSプリンタードライバー、およびPCLプリンタードライバーの場合
「プリンタードライバーインストールガイド」
「プリンタードライバーインストールガイド」
ファクスドライバーの場合
「ファクスドライバーインストールガイド」
「ファクスドライバーインストールガイド」
|
重要
|
|
PCLプリンタードライバーで表示される画面と項目名には、英語が使用されています。インストール手順は、「Printer Driver Installation Guide」(英語版)を参照してください。
|
|
メモ
|
|
上記手順でドライバーをインストールした場合、プリントアプリケーションはLPD、プリントキューは「LP」となります。本製品では、「LP」以外のプリントキューも指定できます。また、プリントアプリケーションとしてRawも使用できます。これらの種類や変更方法については、「ドライバーをインストールしたあとでポートを変更するとき」を参照してください。
|
ドライバーをインストールしたあとでポートを変更するとき
1.
インストールしたプリンターのアイコンを表示
Windows 2000:[スタート]メニューから[設定]-[プリンタ]を選択してください。
Windows XP Professional/Server 2003:[スタート]メニューから[プリンタとFAX]を選択してください。
Windows XP Home Edition:[スタート]メニューから[コントロールパネル]-[プリンタとその他のハードウェア]-[プリンタとFAX]を選択してください。
Windows Vista/Server 2008:[スタート]メニューから[コントロールパネル]を選択したあと、[プリンタ]をダブルクリックしてください。
Windows 7/Server 2008 R2:[スタート]メニューから[コントロールパネル]を選択したあと、[ハードウェアとサウンド]の[デバイスとプリンターの表示]をクリックしてください。
2.
インストールしたプリンターのアイコンを右クリック→[プロパティ]を選択
Windows 7をお使いの場合は、[プリンターのプロパティ]を選択します。
3.
[ポート]タブ→[ポートの追加]をクリック
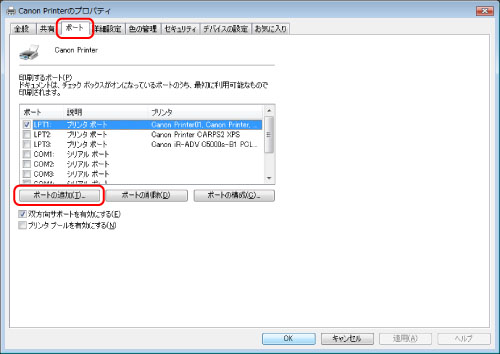
4.
[プリンタポート]/[プリンターポート]ダイアログボックスで[利用可能なプリンタポートの種類]/[利用可能なポートの種類]から[Standard TCP/IP Port]を選択→[新しいポート]をクリック
5.
標準TCP/IPプリンターポートの追加ウィザードで[次へ]をクリック
6.
[プリンタ名またはIPアドレス]/[プリンター名またはIPアドレス]にプリンターのIPアドレスまたは名前を入力→[次へ]をクリック
入力したIPアドレスのプリンターがあることが確認されると、[標準TCP/IPプリンタポートの追加ウィザードの完了]/[標準TCP/IPプリンターポートの追加ウィザードの完了]ウィンドウが表示されます。
画面に「ポート情報がさらに必要です。」が表示されたときは、画面の指示に従って再検索を行うか、[デバイスの種類]で[標準]-[Canon Network Printing Device with P9100]を選択したあと、[次へ]をクリックします。
7.
[完了]をクリック
8.
[閉じる]をクリック
9.
ポートを設定
LPDを使用する場合:
プリンタープロパティダイアログボックスで、[ポートの構成]をクリック
[プロトコル]で[LPR]を選択→[LPR設定]の[キュー名]にプリントキュー名を入力→[OK]をクリック
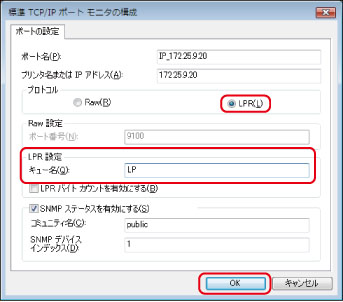
[キュー名]に次のいずれかのプリントキューを指定できます。
LP
本製品のスプールの設定に従って印刷します。通常はこの設定にしてください。
本製品のスプールの設定に従って印刷します。通常はこの設定にしてください。
SPOOL
本製品の設定にかかわらず、常にハードディスクにスプールしてから印刷します。
本製品の設定にかかわらず、常にハードディスクにスプールしてから印刷します。
DIRECT
本製品の設定にかかわらず、常にハードディスクにスプールせずに印刷します。
本製品の設定にかかわらず、常にハードディスクにスプールせずに印刷します。
Rawを使用する場合:
プリンタープロパティダイアログボックスで、[ポートの構成]をクリック→[プロトコル]で[Raw]を選択→[OK]をクリック
10.
[OK]をクリック
|
メモ
|
|
Windows Vistaをお使いの場合には、操作の途中で確認ダイアログが表示されることがあります。そのようなときには、ユーザー名とパスワードを入力してください。詳細は、OSの説明書などを参照してください。
|