SMB/CIFSネットワークと共有フォルダーの設定
ファイルサーバーの設定は、お使いのネットワーク環境の管理者と相談して設定することをおすすめします。
Windows XP/Server 2003/Server 2008/Vista/7/Server 2008 R2には、アクセスできるユーザー数またはクライアント数に制限があります。このユーザー数またはクライアント数を超えた場合、Windows XP/Server 2003/Server 2008/Vista/7/Server 2008 R2へはデータを送信できません。
手順中の画面や項目名は、Windows Vistaのものです。お使いのOSの種類によっては、項目名などが異なることがあります。
1.
管理者の権限でWindows にログオン
2.
ネットワーク接続を設定するウィンドウを表示する
Windows XP:[スタート]メニューの[マイネットワーク]を右クリックして、[プロパティ]を選択してください。
Windows Server 2003:[スタート]メニューから[コントロールパネル]-[ネットワーク接続]を選択してください。
Windows Vista/Server 2008:[スタート]メニューの[ネットワーク]を右クリックして、[プロパティ]を選択したあと、[ネットワーク接続の管理]をクリックしてください。
Windows 7/Server 2008 R2:[スタート]メニューの[コントロールパネル]を選択して、[ネットワークとインターネット]をクリックしたあと、[ネットワークと共有センター]をクリックしてください。
3.
[ローカルエリア接続]アイコンを右クリック→[プロパティ]を選択
Windows 7/Server 2008 R2をお使いの場合は、[ローカルエリア接続]→[プロパティ]をクリックしてください。
4.
[ローカルエリア接続のプロパティ]ダイアログボックスで、[Microsoft ネットワーク用クライアント]、[Microsoft ネットワーク用ファイルとプリンタ共有]、[インターネット プロトコル(TCP/IP)]/[インターネットプロトコルバージョン4(TCP/IPv4)]にチェックマークを付ける
Windows 7/Server 2008 R2をお使いの場合は、[ローカルエリア接続のプロパティ]ダイアログボックスで、[Microsoft ネットワーク用クライアント]、[Microsoft ネットワーク用ファイルとプリンター共有]、[インターネットプロトコルバージョン4(TCP/IPv4)]にチェックマークを付けてください。
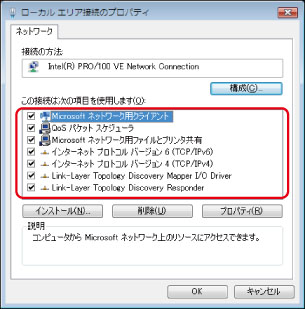
5.
[インターネットプロトコル(TCP/IP)]/[インターネットプロトコルバージョン4(TCP/IPv4)]をダブルクリック
6.
[インターネットプロトコル(TCP/IP)のプロパティ]/[インターネットプロトコルバージョン4(TCP/IPv4)のプロパティ]ダイアログボックスで[全般]ページの[詳細設定]→[WINS]タブをクリック
7.
[WINS]ページで[NetBIOS over TCP/IPを有効にする]を選択
8.
[OK]を繰り返しクリックしてダイアログボックスを閉じる
9.
必要に応じてコンピューターを再起動
10.
コンピューター名を確認
Windows XP/Server 2003の場合:
[スタート]メニューの[マイコンピュータ]を右クリック→[プロパティ]を選択
[コンピュータ名]タブ→[変更]をクリック
[コンピュータ名の変更]ダイアログボックスで[詳細]をクリック
[DNSサフィックスとNetBIOSコンピュータ名]ダイアログボックスで、[NetBIOSコンピュータ名]を確認
[キャンセル]を繰り返しクリックしてダイアログボックスを閉じる
Windows Vista/Server 2008の場合:
[スタート]メニューの[コンピュータ]を右クリック→[プロパティ]を選択→[コンピュータ名、ドメインおよびワークグループの設定]の[設定の変更]をクリック
[システムのプロパティ]ダイアログボックスの[コンピュータ名]ページで、[変更]をクリック
[コンピュータ名/ドメイン名の変更]ダイアログボックスの[詳細]をクリック
表示されたダイアログボックスの[NetBIOSコンピュータ名]を確認
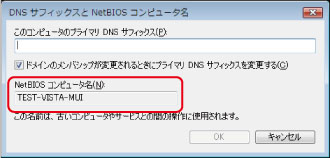
[キャンセル]を繰り返しクリックしてダイアログボックスを閉じる
Windows 7/Server 2008 R2の場合:
[スタート]メニューの[コンピューター]を右クリック→[プロパティ]を選択→[コンピューター名、ドメインおよびワークグループの設定]の[設定の変更]をクリック
[システムのプロパティ]ダイアログボックスの[コンピューター名]ページで、[変更]をクリック
[コンピューター名/ドメイン名の変更]ダイアログボックスの[詳細]をクリック
表示されたダイアログボックスの[NetBIOSコンピューター名]を確認
[キャンセル]を繰り返しクリックしてダイアログボックスを閉じる
11.
共有フォルダーにアクセスするユーザーとパスワードを設定
[スタート]メニューの[マイコンピュータ]/[コンピュータ]を右クリック→[管理]を選択
Windows 7/Server 2008 R2をお使いの場合は、[コンピューター]です。
[コンピュータの管理]/[コンピューターの管理]ウィンドウで[システムツール]の中の[ローカルユーザーとグループ]をダブルクリック→その中の[ユーザー]フォルダーを右クリック
Windows Server 2008をお使いの場合は、[サーバーマネージャ]の[構成]の下に[ローカルユーザーとグループ]があります。
ポップアップメニューから、[新しいユーザー]を選択
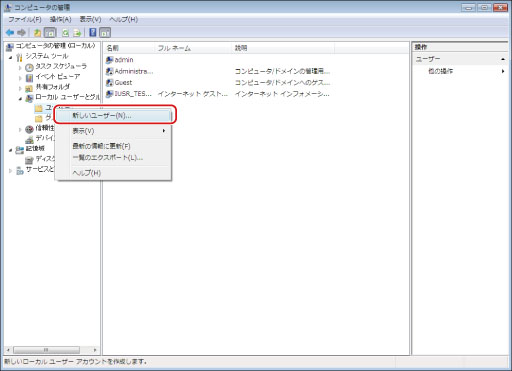
[新しいユーザー]ダイアログボックスで、[ユーザー名]、[パスワード]、[パスワードの確認入力]を入力→[作成]をクリック
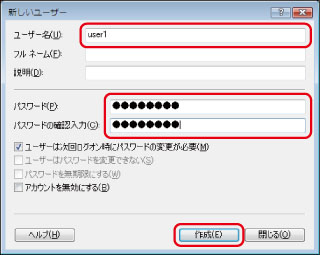
ユーザー名は半角20文字(全角10文字)以内、パスワードは半角14文字以内で設定します。
[ユーザーは次回ログオン時にパスワードの変更が必要]にチェックマークを付けて新規ユーザーを追加した場合は、新規ユーザーはいったんパスワードを変更してからでないと、本製品からはファイルを送信できません。(本製品ではパスワードは変更できません。)
[コンピュータの管理]/[コンピューターの管理]ウィンドウを閉じる
|
メモ
|
|
Active Directory環境では、ユーザーの登録手順は上記と異なります。詳細は、Windowsの説明書を参照してください。
Active Directory環境でユーザーがログオンできるコンピューターが管理者によって制限されている場合、コンピューターの名前をActive Directoryに登録しておく必要があります。ユーザーアカウントのプロパティダイアログボックスでコンピューター名に「CANON+コンピューターのMACアドレスの下8桁+00」を設定してください。例えば、お使いのコンピューターのMACアドレスが「00:00:11:22:33:44」のときには、CANON1122334400を設定します。
|
12.
エクスプローラなどで共有するフォルダーを選択→右クリック→[プロパティ]を選択
13.
共有名を入力
Windows XP/Server 2003の場合:
[共有]ぺージで[このフォルダを共有する]を選択→[共有名]を入力
Windows Vista/Server 2008/7/Server 2008 R2の場合:
[共有]ページで[詳細な共有]をクリック
[このフォルダを共有する]/[このフォルダーを共有する]にチェックマークを付ける→[共有名]を入力
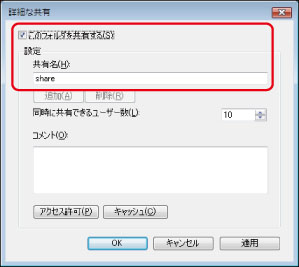
14.
アクセス許可を設定
共有フォルダーを作成したドライブがFATまたはFAT32フォーマットの場合([セキュリティ]タブがない場合):
[アクセス許可]をクリック
表示されたダイアログボックスで、共有するフォルダーへのアクセスを許可するユーザーまたはグループを選択→アクセス許可を設定するリストの[変更]と[読み取り]の両方の[許可]にチェックマークを付ける→[OK]をクリック
共有フォルダーを作成したドライブがNTFSフォーマットの場合:
[セキュリティ]タブをクリック
共有するフォルダーへのアクセスを許可するユーザーまたはグループを選択→[追加]/[編集]を押す→アクセス許可を設定するリストの[書き込み]と[読み取りと実行]以上のアクセス権を[許可]に設定
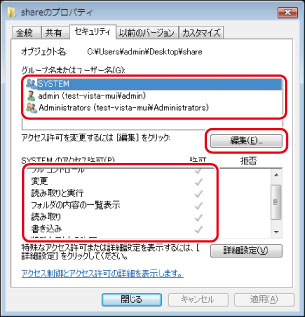
フォルダー内のファイルには、[書き込み]と[読み取り]以上のアクセス権を[許可]に設定します。
|
メモ
|
|
Windows XPで[セキュリティ]タブを表示するには、Windows XPのフォルダーオプションで[簡易ファイルの共有を使用する]のチェックマークを外します。[簡易ファイルの共有を使用する]にチェックマークを付けると、ファイルを共有できます。お使いの環境に合わせて設定してください。詳しい手順は、Windows XPの説明書を参照してください。
Active Directory環境では、共有フォルダーのセキュリティーの設定手順は上記と異なります。詳細は、Windowsの説明書を参照してください。
|
[OK]をクリック
15.
本製品の操作パネルで宛先を設定
宛先の設定は、[参照]を押してリストから選択する方法、[ホスト検索]を押して検索する方法、および各項目を文字入力する方法があります。
宛先の設定例:
サーバー側の設定(上記手順で設定、確認した内容)
|
[コンピュータ名]/[NetBIOSコンピュータ名]/[NetBIOSコンピューター名]:
|
swan
|
|
[共有名]:
|
share
|
shareの中にImagesというフォルダーを作り、Imagesをファイルの送信先にする。
本製品の宛先の設定
|
<プロトコル:>:
|
Windows (SMB)
|
|
[ホスト名]:
|
\\swan\share(共有フォルダーのパス)
|
|
[フォルダーへのパス]:
|
\Images
|
|
[ユーザー名]:
|
(上記手順で設定したパスワード)
|
|
[パスワード]:
|
(上記ユーザーのパスワード)
|
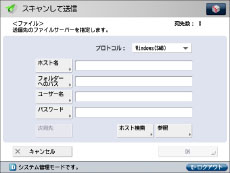
|
重要
|
|
各項目の値を参照画面でリストから選択する場合は、「起動時間の設定」で設定した時間が経過してから[参照]を押してください。
操作パネルの[ホスト名]に入力できるのは、半角128文字(全角64文字)以内です。また、[フォルダーへのパス]には半角255文字(全角127文字)以内です。それぞれ制限文字数以内になるように、サーバー側を設定してください。
タッチパネルディスプレーの表示言語を切り替えると、[ホスト名]や[フォルダーへのパス]が正しく表示されなかったり、参照できないことがあります。
マスターブラウザーとなっているコンピューターと本製品の操作パネルの表示言語が異なる場合、[ホスト名]や[フォルダーへのパス]が正しく表示されなかったり、参照できないことがあります。
|
|
メモ
|
|
宛先の[ホスト名]は、次の形式でも指定できます。後者の場合はDNS サーバーが必要です。
\\192.168.2.100\share \\host_name.organization.company.co.jp\share 宛先の[ユーザー名]は、次の形式でも指定できます。
domain_name\user_name(ドメイン名は半角15 文字(全角7 文字)以内、ユーザー名は半角20 文字(全角10 文字)以内)
この形式でユーザー名を設定すると、指定したドメインでのユーザーの権限がSMB通信に適用されます。 user_name@organization.company.com(全部で半角128 文字(全角64 文字)以内)
この形式は、Windows XP/Server 2003/Server 2008/Vista/7/Server 2008 R2 がドメインコントローラーとなっているドメインに属しているWindows XP/Server 2003/Server 2008/Vista/7/Server 2008 R2に送信するときのみ、指定可能です。 |
UNIX/Linux/Mac OS X 10.3/10.4でSambaをお使いの場合
Sambaは、2.2.8a以降に対応しています。
お使いの環境によっては、Sambaを使用するための詳細な設定が必要な場合があります。詳しくは、お使いのネットワーク環境の管理者にご相談ください。
1.
Sambaの共有フォルダーにアクセスするユーザーとパスワードを設定
ユーザー名は半角20文字以内、パスワードは半角14文字以内で設定します。
UNIX/Linux:
ワークステーションにスーパーユーザーとしてログイン→ユーザー名とパスワードを設定
Mac OS X 10.3/10.4:
Macintoshの説明書を参照して、ユーザー名とパスワードを設定
2.
本製品の操作パネルで宛先を設定
宛先の設定は、[参照]を押してリストから選択する方法、[ホスト検索]を押して検索する方法、および各項目を文字入力する方法があります。
宛先の設定例:
サーバー側の設定
|
コンピューター名:
|
swan
|
|
共有名:
|
share
|
shareの中にImagesというフォルダーを作り、Imagesをデータの送信先にする。
本製品の宛先の設定
|
<プロトコル:>:
|
Windows (SMB)
|
|
[ホスト名]:
|
\\swan\share(共有フォルダーのパス)
|
|
[フォルダーへのパス]:
|
\Images
|
|
[ユーザー名]:
|
(上記手順で設定したユーザー名)
|
|
[パスワード]:
|
(上記ユーザーのパスワード)
|
画面の例は、Windows XP/Server 2003/Server 2008/Vista/7/Server 2008 R2の画面を参照してください。
|
重要
|
|
各項目の値を参照画面でリストから選択する場合は、「起動時間の設定」で設定した時間が経過してから[参照]を押してください。
操作パネルの[ホスト名]に入力できるのは、半角128文字(全角64文字)以内です。また、[フォルダーへのパス]は半角255文字(全角127文字)以内です。それぞれ制限文字数以内になるように、サーバー側を設定してください。
タッチパネルディスプレーの表示言語を切り替えると、[ホスト名]や[フォルダーへのパス]が正しく表示されなかったり、参照できないことがあります。
マスターブラウザーとなっているコンピューターと本製品の操作パネルの表示言語が異なる場合、[ホスト名]や[フォルダーへのパス]が正しく表示されなかったり、参照できないことがあります。
|
|
メモ
|
|
宛先の[ホスト名]は、次の形式でも指定できます。後者の場合はDNSサーバーが必要です。
\\192.168.2.100\share \\host_name.organization.company.co.jp\share 宛先の[ユーザー名]は、次の形式でも指定できます。
domain_name\user_name(ドメイン名は半角15文字(全角7文字)以内、ユーザー名は半角20文字(全角10文字)以内)
この形式でユーザー名を設定すると、指定したドメインでのユーザーの権限がSMB通信に適用されます。 |
|
メモ
|
|
Windows Vistaをお使いの場合には、操作の途中で確認ダイアログが表示されることがあります。そのようなときには、ユーザー名とパスワードを入力してください。詳細は、OSの説明書などを参照してください。
|