Parts and Their Functions
This section provides you with the names and functions of all the parts of the machine.
For information on optional products, parts and their functions, see "Optional Products (imageRUNNER ADVANCE C9280 PRO/C9270 PRO)" or "Optional Products (imageRUNNER ADVANCE C7270/C7260)."
External View
For the imageRUNNER ADVANCE C9280 PRO/C9270 PRO
The Duplex Color Image Reader Unit-F1 and Copy Tray-P1 are attached:

For the imageRUNNER ADVANCE C7270/C7260
The Duplex Color Image Reader Unit-F1 and Copy Tray-P1 are attached:

|
1.
|
USB Port (1)
Use the USB port to connect a USB device.
|
|
2.
|
Control Panel
Includes the keys, touch panel display, and indicators required for operating the machine. (See "Control Panel Parts and Functions.")
|
|
3.
|
Main Power Switch
Press to the "I" side to turn the power ON. (See "Control Panel Parts and Functions.")
|
|
4.
|
Security Key (Optional)
For managing the use of the machine and preventing unauthorized copies.
|
|
5.
|
Multi-Purpose Tray
Use the multi-purpose tray to feed paper manually, and for loading nonstandard paper stock, such as envelopes. (See "Loading Paper into the Multi-Purpose Tray.")
|
|
6.
|
Main Unit's Lower Right Cover
Open this cover when clearing a paper jam inside the main unit. (See "Clearing Paper Jams.")
|
|
7.
|
Main Unit's Upper Right Cover
Open this cover when clearing a paper jam inside the main unit. (See "Clearing Paper Jams.")
|
|
8.
|
Paper Drawer 3, 4
Holds up to 550 sheets of paper (20 lb bond (80 g/m2)).
|
|
9.
|
Paper Drawer 1, 2 (Right/Left)
Holds up to 1100 sheets of paper (20 lb bond (80 g/m2)).
|
|
10.
|
LAN Port
Use a LAN cable to connect the machine to a network.
|
|
11.
|
USB Port (2)
Use the USB port to connect external hard disks and other devices to the machine.
|
|
12.
|
USB Connector
Use a USB cable to connect the machine to a computer.
|
|
13.
|
Left Cover
Open this cover when clearing a paper jam inside the main unit. (See "Clearing Paper Jams.")
|
|
14.
|
Breaker
Detects excess current or leakage current.
|
|
15.
|
Test Button
Press this button to test the circuit breaker.
|
|
16.
|
LINE 4
Use this port to connect the Super G3 3rd/4th Line Fax Board to the machine.
|
|
17.
|
LINE 3
Use this port to connect the Super G3 3rd/4th Line Fax Board to the machine.
|
|
18.
|
LINE 2
Use this port to connect the Super G3 2nd Line Fax Board to the machine.
|
|
19.
|
LINE 1
Use this port to connect a fax line to the machine.
|
|
NOTE
|
|
The Super G3 3rd/4th Line Fax Board and Super G3 2nd Line Fax Board are optional products. For more information, see "System Configuration (imageRUNNER ADVANCE C9280 PRO/C9270 PRO)" or "System Configuration (imageRUNNER ADVANCE C7270/C7260)."
For information on the optional products required to use the fax function, see "Optional Products Required for Each Function (imageRUNNER ADVANCE C9280 PRO/C9270 PRO)" or "Optional Products Required for Each Function (imageRUNNER ADVANCE C7270/C7260)."
|
Internal View
The Duplex Color Image Reader Unit-F1 and Copy Tray-P1 are attached to the imageRUNNER ADVANCE C9280 PRO/C9270 PRO.
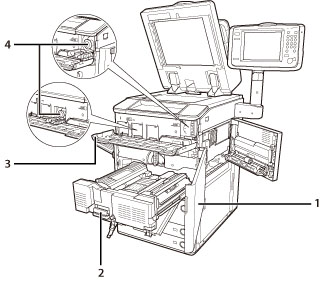
|
1.
|
Front Cover
Open this cover to clear a paper jam in the fixing transport unit. (See "Clearing Paper Jams.")
|
|
2.
|
Fixing Transport Unit
Pull the fixing transport unit out to clear a paper jam. (See "Clearing Paper Jams.")
|
|
3.
|
Toner Replacement Cover
Open this cover to replace the toner cartridge.
|
|
4.
|
Toner Cartridge
When toner runs out, pull out the toner cartridge, and replace it with a new one.
|
Control Panel Parts and Functions
Upright Control Panel

|
1.
|
Processing/Data Indicator
Flashes or blinks green when the machine is performing operations, and maintains a steady green light when fax data is stored in memory.
|
|
2.
|
Error Indicator
Flashes or lights if there is an error in the machine. When the Error indicator flashes, follow the instructions that appear on the touch panel display. When the Error indicator maintains a steady red light, contact your local authorized Canon dealer.
|
|
3.
|
Settings/Registration key
Press to specify settings/registration.
|
|
4.
|
Energy Saver key
Press to set or cancel the Sleep mode. Lights when the machine enters the Sleep mode. For more information on the Auto Sleep mode, see "Main Power and Energy Saver Key."
|
|
5.
|
Counter Check key
Press to display the copy and print count totals on the touch panel display.
|
|
6.
|
Numeric keys
Press to enter numerical values.
|
|
7.
|
Clear key
Press to clear entered values or characters.
|
|
8.
|
Main Power Indicator
Lights when the main power is turned ON.
|
|
9.
|
Edit Pen
Use when operating the touch panel display, such as to enter characters. If you lose the edit pen, contact your local authorized Canon dealer. Do not use an object with a sharp end on the control panel, such as a pencil or ballpoint pen, in place of the edit pen.
|
|
10.
|
Stop key
Press to stop a job in progress, such as a scan, copy, or fax (scanning only) job.
|
|
11.
|
Start key
Press to start an operation.
|
|
12.
|
Reset key
Press to restore the standard settings of the machine.
|
|
13.
|
ID (Log In/Out) key
Press to log in/out when a login service such as Department ID Management or SSO-H has been set.
|
|
14.
|
Touch Panel Display
The settings screen for each function is shown on this display. Eight function keys are displayed by default.
|
|
15.
|
Brightness Adjustment Dial
Use to adjust the brightness of the touch panel display.
|
|
16.
|
Volume Settings key
Press to display the screen for adjusting settings, such as the transmission volume and fax sending/receiving alarm volume.
|
|
17.
|
Status Monitor/Cancel key
Press to check the status of jobs or to cancel print jobs. Also, press to check status of the machine, such as checking the amount of paper remaining.
|
|
18.
|
Quick Menu key
Press to retrieve favorite functions stored in Quick Menu. Also, if you are using authentication, Quick Menu set for each individual user can be displayed. (See "Quick Menu.")
|
|
19.
|
Main Menu key
Press to return to the Main Menu screen, such as when you want to switch functions.
|
Control Panel (Flat)

|
1.
|
Energy Saver key
Press to set or cancel the Sleep mode. Lights when the machine enters the Sleep mode. For more information on the Auto Sleep mode, see "Main Power and Energy Saver Key."
|
|
2.
|
USB Port
Use the USB port to connect a USB device.
|
|
3.
|
Settings/Registration key
Press to specify settings/registration.
|
|
4.
|
Counter Check key
Press to display the copy and print count totals on the touch panel display.
|
|
5.
|
Clear key
Press to clear entered values or characters.
|
|
6.
|
Stop key
Press to stop a job in progress, such as a scan, copy, or fax (scanning only) job.
|
|
7.
|
Start key
Press to start an operation.
|
|
8.
|
Edit Pen
Use when operating the touch panel display, such as to enter characters. If you lose the edit pen, contact your local authorized Canon dealer. Do not use an object with a sharp end on the control panel, such as a pencil or ballpoint pen, in place of the edit pen.
|
|
9.
|
Main Power Indicator
Lights when the main power is turned ON.
|
|
10.
|
Error Indicator
Flashes or lights if there is an error in the machine. When the Error indicator flashes, follow the instructions that appear on the touch panel display. When the Error indicator maintains a steady red light, contact your local authorized Canon dealer.
|
|
11.
|
Processing/Data Indicator
Flashes or blinks green when the machine is performing operations, and maintains a steady green light when fax data is stored in memory.
|
|
12.
|
Reset key
Press to restore the standard settings of the machine.
|
|
13.
|
ID (Log In/Out) key
Press to log in/out when a login service such as Department ID Management or SSO-H has been set.
|
|
14.
|
Numeric keys
Press to enter numerical values.
|
|
15.
|
Touch Panel Display
The settings screen for each function is shown on this display. Eight function keys are displayed by default.
|
|
16.
|
Brightness Adjustment Dial
Use to adjust the brightness of the touch panel display.
|
|
17.
|
Volume Settings key
Press to display the screen for adjusting settings, such as the transmission volume and fax sending/receiving alarm volume.
|
|
18.
|
Status Monitor/Cancel key
Press to check the status of jobs or to cancel print jobs. Also, press to check status of the machine, such as checking the amount of paper remaining.
|
|
19.
|
Quick Menu key
Press to retrieve favorite functions stored in Quick Menu. Also, if you are using authentication, Quick Menu set for each individual user can be displayed. (See "Quick Menu.")
|
|
20.
|
Main Menu key
Press to return to the Main Menu screen, such as when you want to switch functions.
|
|
NOTE
|
|
For more information on the optional products that can be attached to the machine, see "Optional Products (imageRUNNER ADVANCE C9280 PRO/C9270 PRO)" or "Optional Products (imageRUNNER ADVANCE C7270/C7260)."
|