Managing the Address Lists
The Remote UI enables you to manage the address lists by performing such operations as registering new addresses, editing addresses, and changing the name of the address lists. The types of addresses that can be managed are as follows.
Group
You can store multiple addresses under a single group address.
You can store e-mail addresses.
Fax
You can store fax numbers.
I-Fax
You can store I-fax addresses.
File
You can store the information needed to save scanned documents in the file server, such as the protocol, host name, and pathname of the destination folder.
|
IMPORTANT
|
|
Fax addresses can be managed only if a fax board is installed.
|
|
NOTE
|
|
The Address List management operations are the same as those available from the control panel of the machine by pressing
 (Settings/Registration) → [Set Destination]. For instructions on using the control panel to manage the Address List, see "Register Destinations." (Settings/Registration) → [Set Destination]. For instructions on using the control panel to manage the Address List, see "Register Destinations." |
Operating an Address List
1.
Click [Address Book] → select the address list to change the settings of.
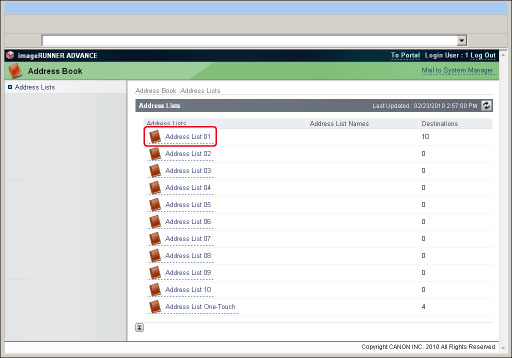
You can also click [ ] (Address List) next to the address list's name to display the list of addresses.
] (Address List) next to the address list's name to display the list of addresses.
 ] (Address List) next to the address list's name to display the list of addresses.
] (Address List) next to the address list's name to display the list of addresses.If a PIN is set for the address list, a dialog box prompting you to enter the PIN appears. Enter the PIN→ click [OK].
|
NOTE
|
|
If Access Number Management is set to 'On', only those addresses that are not set with an access number are displayed. To also display addresses set with an access number, enter the access number in [Access Number] → click [Display]. To only display addresses that are not set with an access number, click [Display] without entering an access number.
For instructions on setting Access Number Management, see "Specifying Destinations Using the Address Book (Local),""Specifying Destinations Using the Address Book (Remote)," and "Sending/Receiving a Fax."
To only display a certain address type, click the <Type> drop-down list, select the desired address type, and click [Display]. You can also limit the number of addresses that are displayed by selecting the letter that the address begins with from the <Initial> drop-down list and clicking [Display]. If you select [All], all stored addresses are displayed.
If you select [Address List One-Touch], click the <List Number> drop-down list → select the desired one-touch button number.
|
2.
Change the settings of the selected address book, or select an operation to be performed for an address.
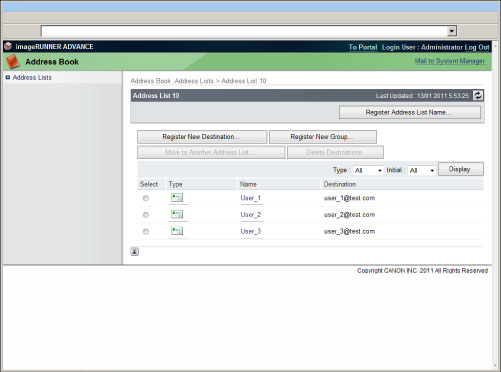
To change the name of an address list:
Click [Register Address List Name...].
|
NOTE
|
|
This button does not appear if you select [Address List One-Touch].
|
Enter the new name for the address list → click [OK].
To register an address:
Click [Register New Destination].
|
NOTE
|
|
This button does not appear if you select [Address List One-Touch].
|
Select the type of address that you want to store → enter the necessary information → click [OK].
If the destination is an e-mail address or I-fax, you can select [Divide Data] to ensure that the size of data sent to the destination does not exceed the limit by dividing it into several files.
To register a group address:
Click [Register New Group...].
|
NOTE
|
|
This button does not appear if you select [Address List One-Touch].
|
Enter a name for the group in [Group Name] → click [Select Destination] for <Members List>.
Select the check box for each address you want to add to the group address → click [OK].
Verify the settings → click [OK].
To delete an address from the Members List, select the address → click [Delete].
If you want to store documents sent to this group in a Mail Box, select <Store in Mail Box> → select the inbox from the drop-down list.
If you include a Mail Box in the destination (group) to which you are sending your document, the document is stored in the selected Mail Box for later use. Documents stored in a Mail Box can be printed and sent to other destinations.
To move an address:
Select the radio button next to the address name → click [Move to Another Address List].
|
NOTE
|
|
This button does not appear if you select [Address List One-Touch].
|
Select the destination address list → click [OK].
To delete an address:
Select the radio button next to the address name → click [Delete Destinations] → [OK].
|
IMPORTANT
|
|
Once an address is deleted, it cannot be retrieved.
|
To edit the details of an address:
Click the name of the address.
You can also display the details of the address by clicking the icon to the left of the address name.
If you select [Address List One-Touch], you can also click the one-touch button number of the address to display its details.
Click [Details/Edit].
Make the necessary changes → click [OK].
Dividing data
Select [Divide Data] to ensure that the size of data sent to the destination does not exceed the limit by dividing it into several files, for an e-mail or I-fax destination.
Changing a password
You can only change the password if you select [Change Password], for a file server destination.
|
NOTE
|
|
You can set or change the password only if you select a file server address.
|
To register a new address in a button not registered in [Address List One-Touch]:
Click [Not Registered] on the <Address List One-Touch> screen.
You can also display the Register New Destination screen by clicking the number to the left of [Not Registered].
To register one-touch buttons from 19 through 200, select the list number to register from the drop-down list → click [Display].
Select the type of address that you want to store → enter the necessary information → click [OK].
|
NOTE
|
|
The address book management operations available using the Remote UI are the same as those that you can access from [Set Destination] (Settings/Registration) on the control panel of the machine.
|