Adding a Digital Signature to a PDF or XPS
This mode enables you to send PDF or XPS documents with a digital signature.
Device Signature
This mode uses the device signature certificate and key pair inside the machine to add a digital signature to the document. The reader can then verify the device that signed the file, and whether or not the file has been changed after it was signed.
This mode is for a PDF and XPS file.
User Signature
This mode uses SSO-H login information about the current user and the user signature certificate and key pair inside the machine to add a digital signature to the file. The reader can verify the user that signed the file, and whether the file has been changed after it was signed.
This mode is for a PDF and XPS file.
Visible Signature
This mode displays a visible signature on the first page of the PDF file. The reader can then easily see that the file has a digital signature. The reader can also check the detailed signature information from the Properties of the signature. In addition, you can decide the position of the visible signature displayed on the PDF file.
This mode is for a PDF file only.
For information on the optional products required to use this function, see "Optional Products Required for Each Function (imageRUNNER ADVANCE C9280 PRO/C9270 PRO)" or "Optional Products Required for Each Function (imageRUNNER ADVANCE C7270/C7260)."
|
NOTE
|
|
You can only add device signatures to PDF or XPS documents if you have generated a device signature certificate and key pair. (See "Digital Signatures.")
The following conditions are necessary to add a user signature to a PDF file:
SSO-H login service must be set for the machine
A user certificate must be installed in the machine using the Remote UI (See "Installing a Certificate File.")
|
1.
Press [Scan and Send] → specify the destination → press the file format button.
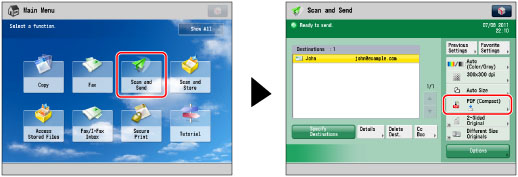
2.
Select [PDF] or [XPS] → press [Add Digital Signatures].

3.
Press the digital signature you want to set.
Adding a Device Signature:
Press [Device Signature] → [OK].
Adding a User Signature:
Press [User Signature] → [OK].
Making a device signature/user signature visible:
Press [Visible Signatures] → select the position for the signature → press [OK].
Press [OK].
4.
Press [OK].
|
IMPORTANT
|
|
If an error occurs when sending a multiple page PDF or XPS document with a digital signature, the reader is unable to open the document.
|
|
NOTE
|
|
If you want to set both digital signature and encryption on the PDF file, specify the settings for encrypted PDF as follows:
When setting [Password Required to Change Permiss.] on the Encrypt screen, select [Changes but Extract Pages] from the Allow Changes drop-down list on the same screen. If Digital Signature and Reader Extensions are both set for a PDF file, changes made after the signature is applied are stored as Comments in the PDF file.
You can set multiple digital signatures for a file. In this case, device signatures are applied before user signatures.
If a reader verifies a PDF that has had both a device signature and user signature added to it using software that supports the PDF format (such as Adobe Reader/Adobe Acrobat) or the XPS format (such as XPS Document Viewer), only the user signature can be verified. The device signature causes the document to be handled as if it has been altered.
For information on validating certificates, registering certificates in the trusted certificates list, and verifying signatures on the reader side, see the documentation for the software that supports the PDF format (such as Adobe Reader/Adobe Acrobat) or the XPS format (such as XPS Document Viewer).
If you set [Optimize PDF for Web] to 'On', PDF settings can be set to one of the following: Device Signature, User Signature, or Reader Extensions. (See "Optimizing PDF for Web.")
The PDF/XPS file contains sender information that the reader of the file can use to validate the reliability of the device signature by matching it with the MD5 or SHA-1 message digest number. You can verify this information in [Certificate Thumbprint] on this machine. (See "Digital Signatures.")
The user's e-mail address is set for the Author property of a PDF or XPS file with a user signature if an e-mail address is registered in the SSO-H user information.
You cannot forward a received I-fax document with a user signature from the machine.
For information on the certificate authority that issues the User Certificate for each user compatible with the machine for adding a user certificate, see the notice included with the optional product.
Take note of the following when setting visible signatures:
You can only set Visible Signatures when a device signature or user signature is set for the PDF file.
You cannot set Visible Signatures if [Format PDF to PDF/A] is set to 'On'. (See "Formatting PDF Files to PDF/A.")
|