Job Hold Function
This function enables you to temporarily store the data of print jobs in a queue in the Hold Inbox (Hold Queue) specialized for the Job Hold function.
|
IMPORTANT
|
|
If you are using the ColorPASS or the imagePASS, you cannot use the Job Hold function.
If the Document Scan Lock Kit is activated, you cannot use the Job Hold function.
|
Print and Hold
When submitting a job, you can select to print it directly or hold it in the Hold Queue.
Print
Sends a job directly to the Print Queue and prints it immediately. You must make sure that the submitted job is available for direct printing beforehand.
Hold
Stores a submitted job in the Hold Queue. When the job is held in the Hold Queue, you can select it from the Hold Job List to print. By holding a job, you can check and change its finishing settings before printing.
Hold Queue
A submitted job is stored in the Hold Queue. Jobs in the Hold Queue have already completed the RIP (Raster Image Processor) process. You can output any job that is stored in the Hold Queue.
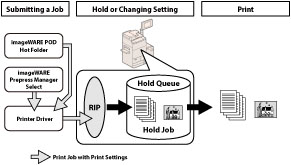
|
NOTE
|
|
To use the Job Hold function, set [Use Hold Function] to 'On' in [Hold] in [Function Settings] (Settings/Registration).
A hold job is automatically erased from the Hold Queue after a certain period of time. The time until a hold job is automatically erased is three days from the last performed operation, such as submitting the job or editing the job ticket. You can change the time until auto erase in [Time Until Hold Job Auto Delete] in [Hold] in [Function Settings] (Settings/Registration).
Additional jobs cannot be stored in the Hold Queue if any of the following is true:(The numbers below may vary depending on the remaining capacity of the hard disk.)
When a total of 2,000 files are stored in all of the mail boxes and the Hold Queue.
When a total of approximately 8,000 pages of files have been stored in all of the mail boxes and the Hold Queue.
|
imageRUNNER ADVANCE C9280 PRO/C7280i/C7270i/C7260i and the Related Applications
To make the most of the Job Hold function, the imageRUNNER ADVANCE C9280 PRO/C7280i/C7270i/C7260i is available with the following print-aided applications.
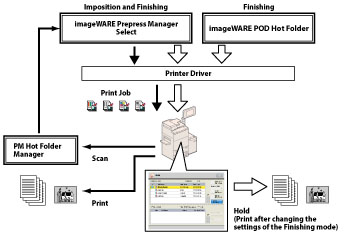
PS Printer Driver
To use the machine as a PS printer, the PS Printer Kit is required. For information on the optional products required to use this function, see "Optional Products Required for Each Function (imageRUNNER ADVANCE C9280 PRO)" or "Optional Products Required for Each Function (imageRUNNER ADVANCE C7280i/C7270i/C7260i)." The PS Printer Driver is necessary to use the following printing and output management applications.
imageWARE Prepress Manager Select
Prepress Manager is a printing application. Wide range of imposition modes enable you to create, edit, and print various documents. You can use the export mode to convert the scanned data into PDF, JPEG, TIFF, or BMP files. You can also edit and correct scanned image using the standard-equipped Image Editor.
PM Hot Folder Manager
PM Hot Folder Manager is a standard application that comes with the Prepress Manager. PM Hot Folder Manager enables you to remote-scan documents from a computer and store the scanned data in a hot folder*1 on the computer. This application is best suited for routing print-on-demand jobs.
imageWARE POD Hot Folder
PD Hot Folder Manager constantly monitors folders registered as hot folders*1 on the computer. When you drag a print job file with a supported format to a hot folder on the computer, the file will be assigned with preset print settings and then transmitted to the PS Printer Driver.
Workflow Using a Job Ticket
A job ticket is the electronic record of selected printing and finishing characteristics of a hold job. Using a job ticket in the JDF (Job Definition Format)*2 standard, you can make sure that every setting is desired before a print job is output. You can check the paper sizes and types that are registered in the machine, make sample prints, and change the finishing settings, etc. To change the settings of a job that has an electronic record other than JDF, you need to use related applications, such as the printer driver and imageWARE Prepress Manager.
|
IMPORTANT
|
|
You cannot edit the job ticket settings of a job that is submitted from the printer driver.
|
|
NOTE
|
||||
|
The following two types of job tickets are available:
A job ticket that applies to the whole job
A job ticket that only applies to certain pages of a job
You cannot edit the job ticket, depending on the selected settings. For details, see the table below.
|
*1 Hot Folder:
A hot folder is a directory on the computer to which print settings can be preset. When you drag a print job file to a hot folder, the print data will be transmitted to the device, and the print job will be performed with the preset print settings. The use of hot folders streamlines complex printing tasks and standardizes print on-demand operations.
*2 JDF (Job Definition Format):
Proposed by the International Cooperation for the Integration of Processes in Prepress, Press and Postpress Organization (CIP4), JDF is a comprehensive XML-based file format and industry standard for end-to-end job ticket specifications combined with a message description standard and message interchange protocol.